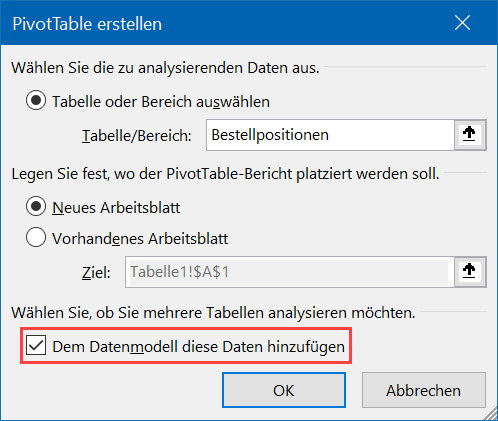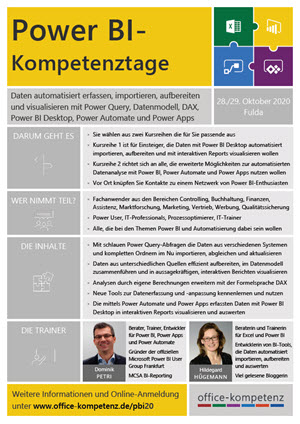Geht nur mit Power Pivot: Die Anzahl der Bestellungen korrekt ermitteln mit DISTINCTCOUNT

Aus einer Bestell-Liste möchte ich wissen, wie viele Bestellungen aufgegeben wurden. Klingt ganz einfach. Aber: Eine Bestellung kann aus mehreren Positionen bestehen, jede davon auf einer Zeile. Pro Bestellung gibt es eine eindeutige Rechnungsnummer, die in der Spalte ReNr steht.
Würde ich in einer Pivot-Tabelle das Feld ReNr in den Wertebereich ziehen, erhalte ich die Anzahl aller Positionen und nicht die Anzahl aller Bestellungen. Hier kommt Diskrete Anzahl bzw. die DAX-Funktion DISTINCTCOUNT ins Spiel. Um diese nutzen zu können, muss ich beim Erstellen der Pivot-Tabelle die Daten dem Datenmodell hinzufügen.
Wie leicht es ist, das Datenmodell um das DAX-Measure Anzahl Bestellungen zu ergänzen, zeige ich in diesem Dreieinhalb-Minuten Video:
Die Anzahl der Bestellungen ermitteln mit DISTINCTCOUNT aus Einführung in die Formelsprache DAX (Excel und Power BI Desktop) von Dominik Petri
Weitere Beispiele für den Einsatz von DAX, Datenmodell und Power Query …
… gibt es am 28./29. Oktober 2020 bei den Power BI-Kompetenztagen
Wann Power BI Desktop besser als Excel ist

Sie fertigen Ihre Analysen in Excel mit viel Zeitaufwand an? Sie erstellen daraus Diagramme in PowerPoint? Sie verschicken die Präsentation dann als PDF per E-Mail?
Wäre es nicht besser, wenn Sie Ihre Kollegen und Vorgesetzen LIVE mit interaktiven Auswertungen und packenden Geschichten zu den gezeigten Daten informieren und begeistern? Wie wäre es, wenn Sie die wirklich wichtigen Aussagen nicht erst lange in der täglichen Datenflut suchen müssen, sondern einfach per Mausklick anzeigen lassen. Power BI Desktop liefert Ihnen das.
Erfahren Sie im folgenden Direktvergleich, wann Power BI Desktop gegenüber Excel im Vorteil ist.
Excel 365: Eindeutige Treffer und sortierte Listen mit nur einer Formel


In diesem Blogbeitrag habe ich die neuen Arrayfunktionen* EINDEUTIG und SORTIEREN vorgestellt. Sie können mehrere Ergebnisse auf einmal ermitteln. Bei Veränderungen passen sich die Resultate dynamisch an. Perfekt für alle, die Auswertungen brauchen, die stets aktuell sind.
Diesmal zeige ich, wie mit EINDEUTIG die Einträge aus einer Liste herausgefischt werden, die tatsächlich nur einmal vorkommen. Anschließend sorge ich mit SORTIEREN wieder für die richtige Reihenfolge der Ergebnisse.
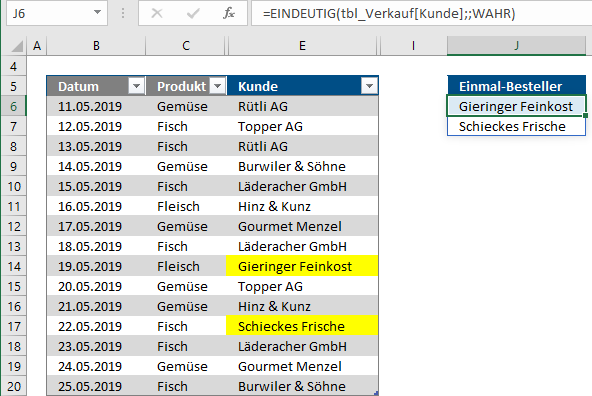
Die Aufgabe: Aus der Tabelle links die Werte ermitteln, die nur einmal vorkommen
Frustfrei und effizient: CSV-Dateien importieren, komplettieren und analysieren

Das Analysieren von Daten sorgt oft für Frust, denn nach dem Import müssen sie häufig noch mit Berechnungen vervollständigt werden. Erst dann kann mit der Auswertung begonnen werden. Ab Excel 2016 ändert sich das: Daten lassen sich nicht nur effizienter importieren, sondern gleich noch um eigene Berechnungen ergänzen. Import und Auswertung also in einem Schritt. Und die einfache Aktualisierung gibt’s noch obendrauf.
Excel 365 | Datentypen (wieder) sichtbar machen

Ein kleiner Nachtrag zu den Excel-Kompetenztagen 2019. Markus Hahner und ich haben für die Veranstaltung 40 Notebooks oder Virtuelle Computer in Azure vorbereitet. Windows 10 installiert, ein Office 365 Konto mit entweder monatlichem Kanal oder Insider Fast eingerichtet. So weit, so gut.
Und dann, vor einem Kurs stellen wir fest, dass in Excel für den Kurs Neuerungen in EXCEL aus Office 365 die entsprechenden Befehlsgruppe DATENTYPEN auf der Registerkarte DATEN fehlt.
Jetzt ist guter Rat teuer. Fehler im Insider Kanal? Fehler im monatlichen Kanal? Fehler in der Installationsroutine?
Nein! Aber, diese Befehlsgruppe wird erst aktiv, wenn … ja wenn …die Bearbeitungssprache Englisch aktiviert wird. Klingt seltsam, ist aber so. weiterlesen
Ergebnisse in einer Auswertung gruppieren: Wie ich einen ungefähren SVERWEIS in Power Query realisiere

Einer meiner Kunden möchte seine Umsätze in fünf Preiskategorien – A bis E – auswerten. Die Umsatzdaten werden per Power Query aus einer SQL-Datenbank gezogen und aufbereitet. Doch wie lassen sich in Power Query die Verkaufspreise einer der fünf Kategorien zuordnen?
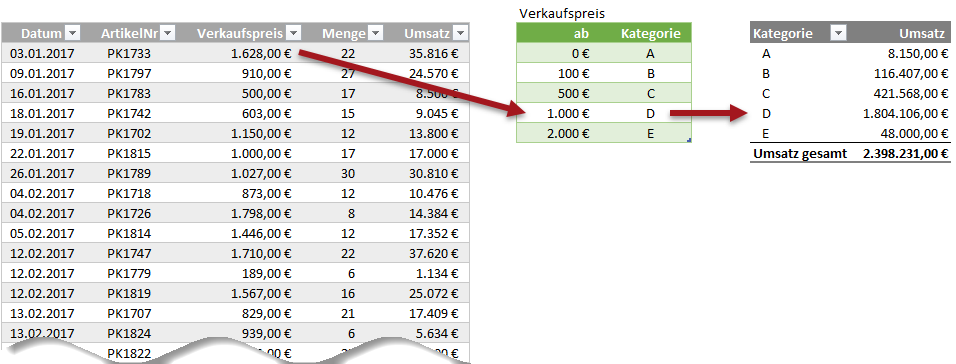
Bild 1: Die Umsätze sollen in Power Query nach Kategorien ausgewertet werden
Mein erster Gedanke: Das ließe sich doch mit einem Join in Power Query lösen. Doch das funktioniert nicht. Denn mit einem Join können nur Werte abgeglichen werden, die genau übereinstimmen. Das ist hier nicht der Fall. Folglich brauche ich etwas wie einen SVERWEIS mit ungefährer Übereinstimmung. Diese Lösung baue ich wie folgt auf.
Excel 365: So machen Auswertungen Spaß – dynamische Arrayfunktionen, die wirklich alle brauchen

NEIN, es ist keineswegs übertrieben: Mit den dynamischen Arrayfunktionen in Excel 365 hat Microsoft eine neue Ära eingeläutet. Auswertungen werden künftig einfacher und intuitiver. Berechnungen, die früher nur über Profitechniken und komplizierte Formeleingabe möglich waren, lassen sich jetzt mit einer einzigen und zudem verständlichen Formel erledigen.
Hinweis: Die neuen Arrayfunktionen können seit Herbst 2018 in Excel 365 getestet werden. Doch vorerst sind sie nur für die Anwender verfügbar, die den Update-Kanal »Insider« in Office 365 haben.
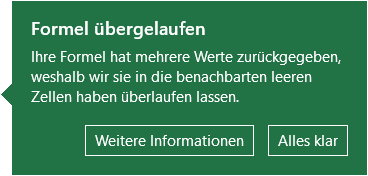
Der Hinweis auf den Platzbedarf der neuen Funktion
Für alle, die neugierig sind und sich auf diese Revolution in Excel vorbereiten wollen, stellen wir die neuen Arrayfunktionen in mehreren Blogbeiträgen vor. Los geht’s mit der Funktion EINDEUTIG. Mit ihr kann ich aus beliebig vielen Einträgen im Nu eine Liste erzeugen, in der jeder Eintrag nur einmal vorkommt, also ohne Duplikate. Hier im Beispiel ist es eine Liste von Kunden.
Neu in Office 365 | So einfach können Sie mittlerweile Ihre Bilder mit Transparenz versehen




Bilder mit Transparenz sind chic und liegen voll im Trend. Man sieht diese Technik in letzter Zeit sehr häufig. Das Bild drängt sich auf diese Art und Weise nicht zu sehr in den Vordergrund und Texte, Zahlen wie auch Icons können so gut mit dem Bild kombiniert werden. Im Beispiel hier oben habe ich eine Bildcollage aus zwei übereinanderliegenden transparenten Bildern erstellt und mit Text kombiniert. Das geht mittlerweile mit Office 365 und dem neuen Befehl Transparenz ganz einfach. weiterlesen
Excel-Tutorial: Mit Power Query und Pivot die Altersstruktur einer Firma lückenlos darstellen

Die Kenntnis der Altersstruktur der Mitarbeiter/innen ist für viele Unternehmen essentiell. Die Analyse wird oft auf folgende Weise erstellt:
1) Zunächst wird der aktuelle Bestand der Beschäftigten beschafft, der Zu- und Abgänge berücksichtigt.
2) Dann wird das Alter der Beschäftigten berechnet.
3) Liegen die Informationen zu 1) und 2) vor, wird ermittelt, wie viele Personen zu jeder Altersgruppe gehören. Dafür werden die Altersangaben gruppiert.
Schritt 3 lässt sich über eine Pivot-Auswertung realisieren. Allerdings stellen sich dabei folgende Fragen:
- Wie lässt sich AUTOMATISIERT die Liste der aktuell Beschäftigten mit ihrem gegenwärtigem Alter bereitstellen?
- Wie lässt sich das Alter ermitteln, ohne die Ausgangsdaten mit Zusatzspalten erweitern zu müssen?
- Wie lässt sich sicherstellen, dass bei fehlenden Daten für eine Altersstufe die Achse im Pivot-Diagramm trotzdem lückenlos ist?
Die Lösung bringen zwei Abfragen, die über den Power Query-Editor generiert und anschließend beim Aufbau der Pivot-Tabelle genutzt werden. Das Pivot-Diagramm ist dann zum Schluss im Nu erstellt.
Der Einsatz von Power Query bringt noch einen weiteren Vorteil: Das Mindest- und Höchstalter der Beschäftigten lässt sich je nach Bedarf flexibel für die Pivot-Tabelle anpassen.
Ein TUTORIAL zeigt anhand zahlreicher Bildschirmfotos, wie die Lösung Schritt für Schritt aufgebaut wird. Wer mitmachen will, kann sich auch gleich die Übungsdatei herunterladen. Hier geht’s zum Tutorial und der Übungsdatei.
Power Query-Formeln in Excel einfacher erstellen dank IntelliSense

Seit dem Power BI Desktop-Update vom September 2018 werde ich beim Erstellen und Bearbeiten von Power Query-Formeln durch IntelliSense unterstützt: Dank Autovervollständigen, QuickInfos zu Funktionen und Parametern sowie Zeilennummerierung kann ich Formeln in der Power Query-Sprache »M« schneller und bequemer erfassen, anpassen und dokumentieren.
Leider steht IntelliSense noch nicht direkt in Excel zur Verfügung. Mit dem folgenden kleinen Trick aber schon. Es sind nur 3 Schritte.