Frustfrei und effizient: CSV-Dateien importieren, komplettieren und analysieren

Das Analysieren von Daten sorgt oft für Frust, denn nach dem Import müssen sie häufig noch mit Berechnungen vervollständigt werden. Erst dann kann mit der Auswertung begonnen werden. Ab Excel 2016 ändert sich das: Daten lassen sich nicht nur effizienter importieren, sondern gleich noch um eigene Berechnungen ergänzen. Import und Auswertung also in einem Schritt. Und die einfache Aktualisierung gibt’s noch obendrauf.
Schritt 1: Den Inhalt der CSV-Datei importieren
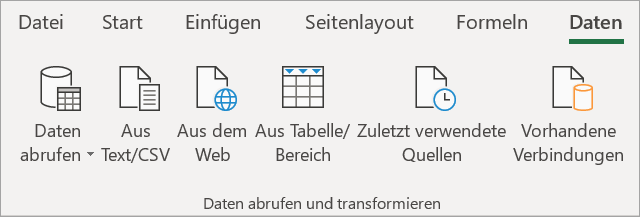
Seit Excel 2016 steht auf der Registerkarte Daten eine neue Gruppe mit leistungsstarken Befehlen zum Importieren und Aufbereiten von Daten zur Verfügung
- Auf der Registerkarte Daten klicke ich in der Gruppe Daten abrufen und transformieren auf Aus Text/CSV.
- Anschließend navigiere ich im Dialogfeld Durchsuchen zu der CSV-Datei und klicke auf Importieren.
- In der Vorschau erkenne ich, dass Excel die Struktur der CSV-Datei (Semikolon-getrennt) korrekt erkannt hat.
- Da ich die Daten beim Import noch weiter bearbeiten möchte, klicke ich auf Daten transformieren und lade sie damit in den Power Query-Editor.
Schritt 2: Die Daten im Power Query Editor aufbereiten
Excel hat bereits versucht, Spaltentrennzeichen, -namen und Datentypen automatisch zu erkennen. Daher enthält die Liste Angewendete Schritte bereits die Einträge Höher gestufte Header und Geänderter Typ. Excel hat alles richtig erkannt und ich muss nichts mehr tun.
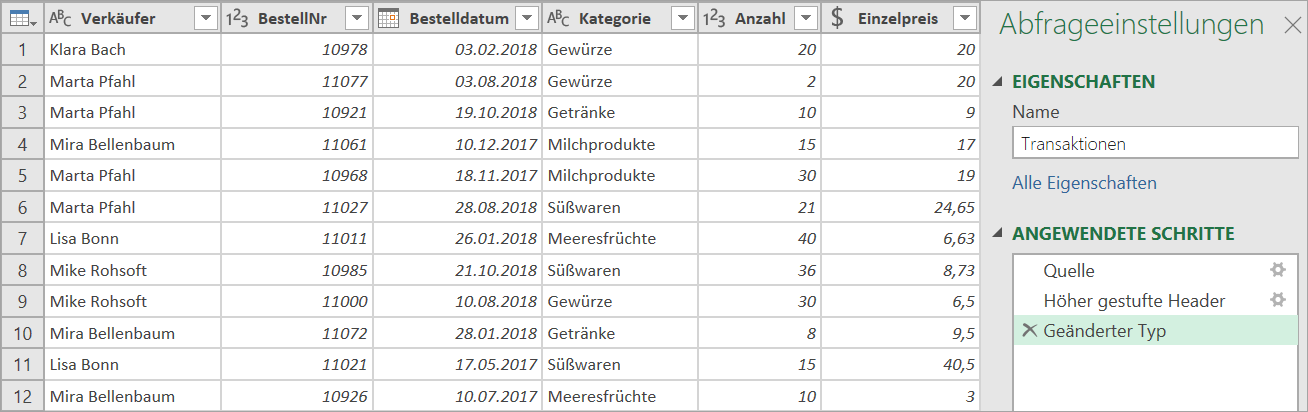
Excel hat automatisch das Spaltentrennzeichen, die Spaltenüberschriften sowie die Datentypen erkannt
Die Umsatzspalte per Mausklick hinzufügen
Um eine Umsatzauswertung zu ermöglichen, berechne ich den Umsatz für jede Transaktion – ganz ohne Formeleingabe:
- Ich markiere nacheinander mit gedrückter Strg-Taste die Spalten Anzahl und Einzelpreis.
- Anschließend klicken ich auf Spalten hinzufügen > Aus Zahl > Standard > Multiplizieren.
Die Umsätze nach Verkäufer auswerten und die Daten aktualisieren
Statt die Daten erst später in Excel mit einer Pivot-Tabelle auszuwerten, erledige ich das sofort:
- Per Rechtsklick auf die Spaltenüberschrift Verkäufer wähle ich den Befehl Gruppieren nach und summiere so die Umsätze je Verkäufer.
- Nach einem Klick auf den Dropdownpfeil in der Spalte Umsatz wähle ich Absteigend sortieren.
- Über Start > Schließen & laden erhalte ich die Daten in einer »intelligenten« Tabelle auf einem neuen Arbeitsblatt.
- Dieser Tabelle füge ich mit der Tastenkombination Strg+Umschalt+T eine Ergebniszeile hinzu. Die Werte der Spalte Umsatz werden hier automatisch addiert.
- Um die die Tabelle zukünftig auf den neuesten Stand bringen (z. B. wenn die CSV-Datei durch eine neuere Version überschrieben wird), wähle ich per Rechtsklick auf eine Zelle in der Tabelle den Menüeintrag Aktualisieren.
Weitere praxisnahe Beispiele zum Einsatz von Power Query …
… gibt es am 28./29. Oktober 2020 bei den Power BI-Kompetenztagen.
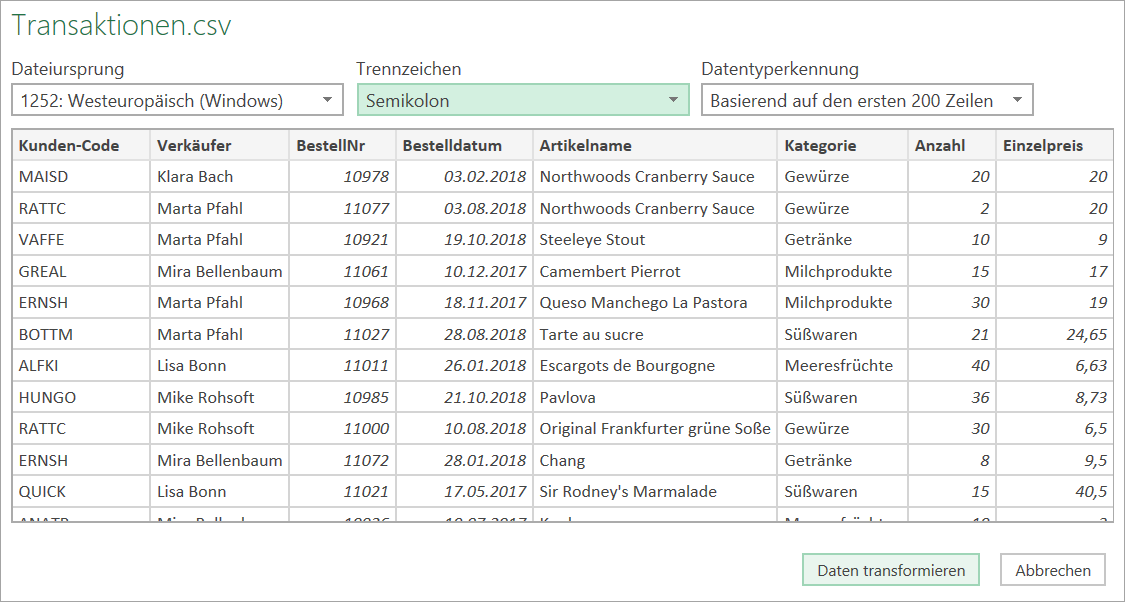
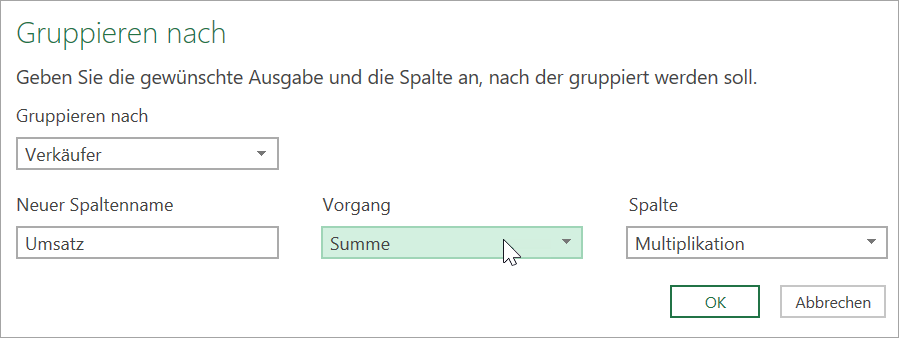
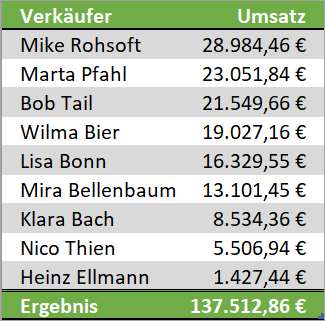
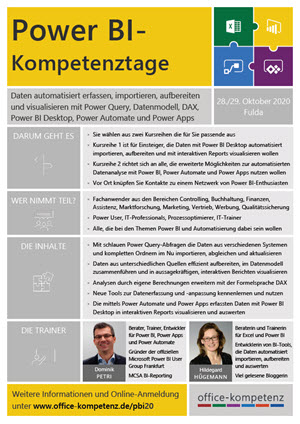

Über den Autor