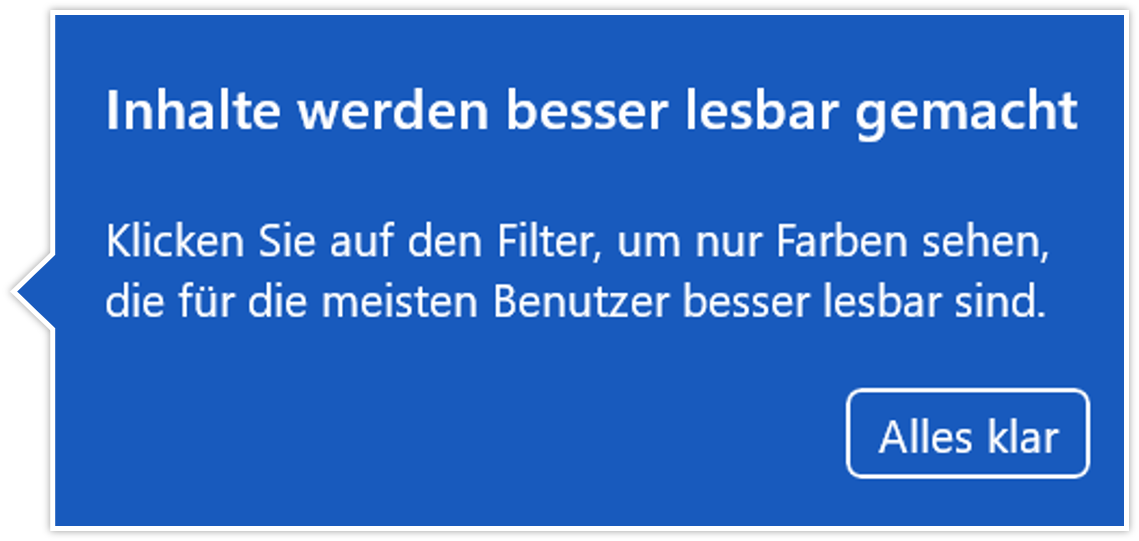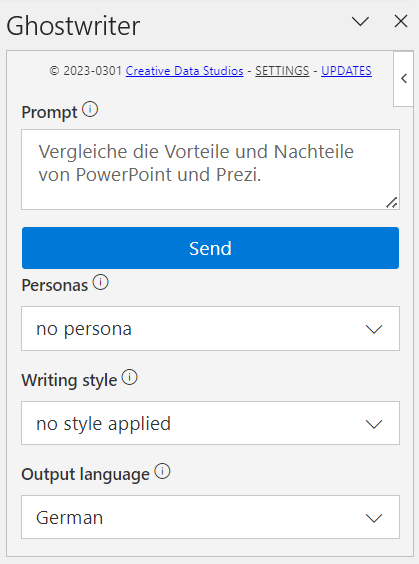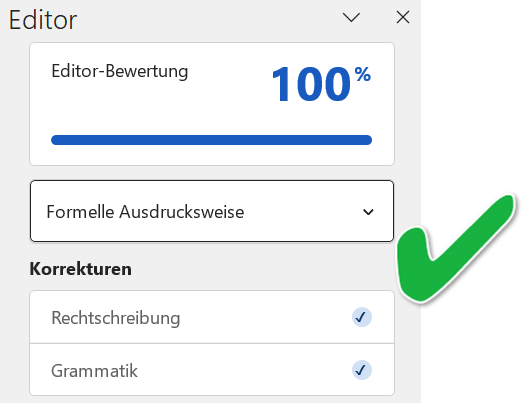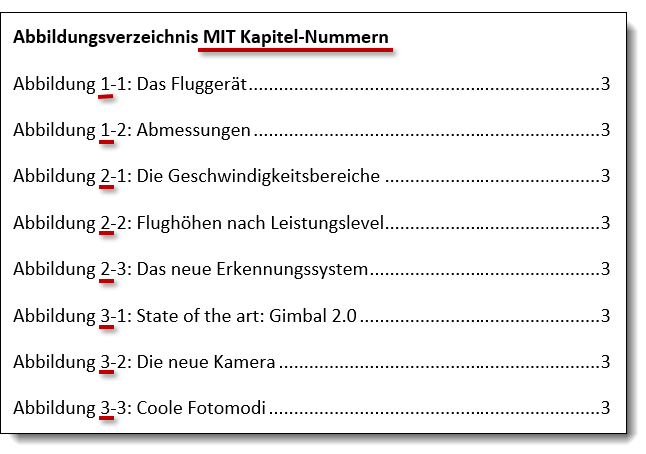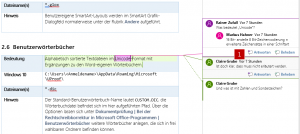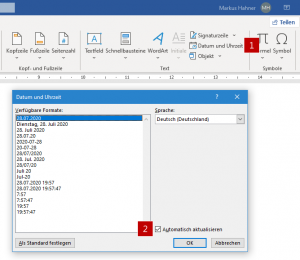Künstliche Intelligenz direkt in Word mit dem Add-In Ghostwriter

ChatGPT wird aktuell viel diskutiert und soll laut Microsoft demnächst auch in die Office eingebaut werden. Wer nicht so lange warten will, kann schon jetzt direkt in Word einen ChatBot nutzen. Möglich wird dies durch das Add-In Ghostwriter. Ich teste es seit drei Wochen und bin beeindruckt. Nicht nur vom Tempo und den gelieferten Ergebnissen, sondern auch davon, wie differenziert sich Inhalt und Form der Ergebnisse einstellen lassen. Hier eine kurze Vorstellung der Abläufe und Einstellungen.
Die Titelleiste in Excel und Word von unnötigem Ballast befreien


Wer sich eigene Schnellzugriffsleisten mit den wichtigsten Befehlen konfiguriert hat, braucht die zwei Befehle zum Speichern nicht, die in Excel, Word und PowerPoint oben links in der Titelleiste angezeigt werden.
Kürzlich stieß ich per Zufall auf die Einstellung, mit der ich die für mich überflüssigen Befehle aus der Titelleiste von Excel und Word wieder verbannen kann.
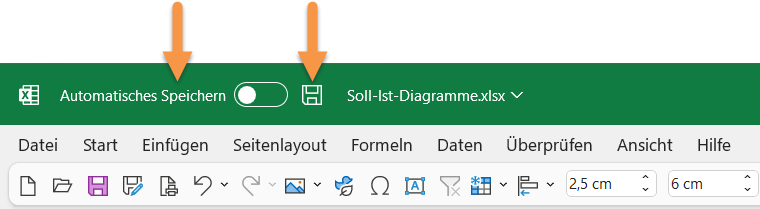
Warum die zwei Befehle zum Speichern in der Titelleiste anzeigen, wenn sie schon in der Schnellzugriffsleiste sind?
Word: Abbildungen kapitelweise nummerieren

Wer Bilder in ein Word-Dokument einfügt, will diese häufig auch mit Beschriftungen versehen. Ein Abbildungsverzeichnis erleichtert dann den Überblick. Perfekt wäre natürlich, wenn es kapitelweise strukturiert ist. Obwohl Word diese Funktion bietet, ist sie kaum bekannt und wird daher selten genutzt. Dies sind die erforderlichen Schritte.
weiterlesen
Word: Coole Tabellen mit 2 nur Mausklicks

Zeitersparnis beim Zusammenstellen von Dokumenten ist immer willkommen. Richtig spannend wird es, wenn auch noch die Qualität besser wird. Diese beiden Vorteile bieten die Schnellbausteine in Word. Sie sind die perfekte Weiterentwicklung dessen, was wir als AutoTexte kennen und gern nutzen: Wir geben »mfg« ein und erhalten sofort »Mit freundlichen Grüßen«.
Schnellbausteine können jedoch weit mehr als nur Text einfügen. Mit ihnen lassen sich per Mausklick häufig gebrauchte Tabellen, Logos oder auch Diagramme in ein Dokument einbauen.
Wer beispielsweise regelmäßig den Projektstatus zeigen muss, wird gern auf ein oder zwei bewährte Tabellen zugreifen, die alles übersichtlich darstellen. Mit einem Schnellbaustein gelingt das in weniger als 5 Sekunden. Wie solch ein Schnellbaustein angelegt und gleich noch der richtigen Kategorie zugeordnet wird, zeige ich in diesem Blogbeitrag.

Diese zwei komplett formatierten Tabellen zum Projektstatus können mit genau 2 Mausklicks immer wieder verwendet werden
Effektiv aufräumen: In fünf Schritten Kommentare selektiv löschen

Gezielt schriftliche Hinweise geben, ohne in den Text selbst einzugreifen? Ohne dass sich das Layout verändert und die Gefahr besteht, dass ein Hinweis übersehen wird und »stehen bleibt«? Mit den Word-eigenen Kommentaren ist das alles möglich.
Kommentare – in Word auf der Registerkarte Überprüfen zu finden – erscheinen standardmäßig als Sprechblasen in der rechten Randspalte und zeigen auch gleich noch an, wer (= Name aus den Word-Optionen bzw. Office-Anmeldename) zu welcher Uhrzeit (= lokale Systemzeit des PCs) kommentiert hat [1].
Ein DIN-konformes Datum, das sich nicht mehr ständig verstellt!

Datum in Briefen, Verträgen oder Protokollen? Scheinbar kein Problem, es gibt in Word ja sogar auf der Registerkarte Einfügen mit der Schaltfläche Datum und Uhrzeit [1] dafür eigens eine Funktion:
Alles gut? Weit gefehlt. Denn wenn ich in einer Vorlage das Datum einfüge, bleibt dort immer der alte Stand stehen und ich muss das Datum jedes Mal von Hand überschreiben.
Schalte ich das Kontrollkästchen Automatisch aktualisieren [2] ein, erscheint zwar das aktuelle Datum. Aber auch dann, wenn ich den Brief in zwei Jahren öffne – dann hat er sofort das Datum von diesem Tag und ich habe keinerlei Kontrolle, wann ich den Brief damals geschrieben hatte. Fatal.
Seiteneinstellungen in Word kopieren: 3 Mausklicks genügen!

Warum sind die Seitenränder im aktuellen Dokument so groß? Und die Kopfzeile ist auch viel zu weit oben. Dabei sollte doch alles so eingestellt sein, wie bei dem Dokument, das ich gerade bearbeitet habe. Muss ich jetzt tatsächlich alles nachschlagen und im aktuellen Dokument mühsam anpassen?
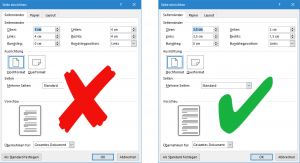
Leider fehlt im Dialogfeld »Seite einrichten« eine Kopieren-Schaltfläche – muss im neuen Dokument wirklich alles neu definiert werden?
Zum Glück nicht, denn Word kann alle Seiteneinstellungen komfortabel von einem Dokument ins andere übernehmen.
Lern-Snack | Querverweise in Word- & PDF-Dateien endlich sichtbar

Querverweise, sprich Markierungen zum schnellen Springen innerhalb eines Word-Dokumentes, bleiben beim Speichern im PDF-Format erhalten. Praktisch, denn so können Sie in der PDF-Datei mit einem Mausklick zur gewünschten Stelle springen. Schade nur, dass Querverweise im Gegensatz zu Hyperlinks nicht hervorgehoben werden. Der Leser »sieht« nichts vom Querverweis und nutzt ihn somit auch nicht. Das muss nicht sein, wie Hildegard Hügemann und Markus Hahner im Lern-Snack beweisen.
Wenn Ihnen dieser Lern-Snack gefallen hat, dann freuen wir uns über Feedback. Sie haben Wünsche und Anregungen für weitere Lern-Snacks? Lassen Sie es uns wissen. Sie erreichen uns per E-Mail, auf unserer Facebook-Seite oder in unserem Blog (hierzu bitte den Titel des Lern-Snacks anklicken und am Ende der dann angezeigten Seite die Kommentarfunktion nutzen).
Übrigens: Die Lern-Snacks zeichnen wir mit der Liveereignis-Funktion von Microsoft Teams auf.