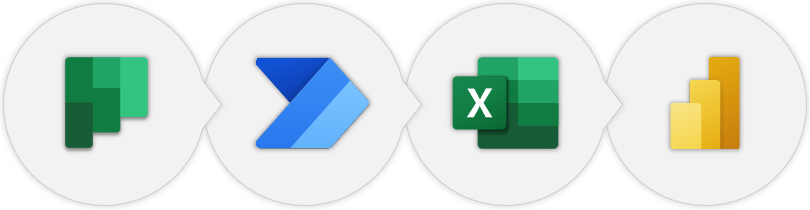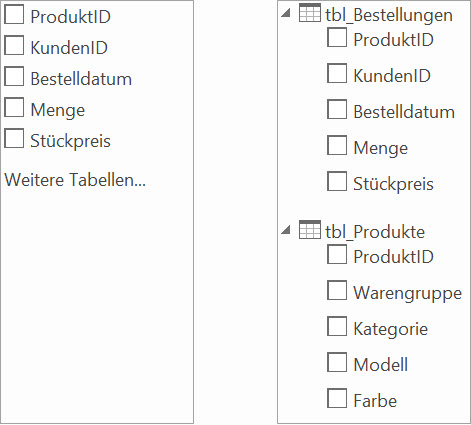Lern-Snack | Pfade NICHT in Links umwandeln

Die Excel-Tabelle mit Laufwerkspfaden wäre so praktisch, würde Excel nur nicht jeden Pfad in einen Hyperlink umwandeln. Kein Problem, stellen Sie sich einfach Excel so ein, wie Kai Schneider und Markus Hahner es hier zeigen. Dann bleiben Ihre Pfad-Eingaben unverändert. Der Tipp gilt übrigens auch für Word und PowerPoint!
Wenn Ihnen dieser Lern-Snack gefallen hat, dann freuen wir uns über Feedback. Sie haben Wünsche und Anregungen für weitere Lern-Snacks? Lassen Sie es uns wissen. Sie erreichen uns per E-Mail, auf unserer Facebook-Seite oder in unserem Blog (hierzu bitte den Titel des Lern-Snacks anklicken und am Ende der dann angezeigten Seite die Kommentarfunktion nutzen).
Übrigens: Die Lern-Snacks zeichnen wir mit der Liveereignis-Funktion von Microsoft Teams auf.
Lern-Snack | Falsches Datumsformat in Serienbriefen korrigieren


In Word-Serienbriefen werden die Datumsangaben aus Excel nicht im richtigen Format angezeigt, sondern erscheinen in der Form »10/26/2020«? Abhilfe schafft eine einfache Formatangabe in Word. Doch leider nicht immer … Des Rätsels Lösung gibt es im folgenden Lern-Snack von Dominik Petri und Markus Hahner zu sehen.
Wenn Ihnen dieser Lern-Snack gefallen hat, dann freuen wir uns über Feedback. Sie haben Wünsche und Anregungen für weitere Lern-Snacks? Lassen Sie es uns wissen. Sie erreichen uns per E-Mail, auf unserer Facebook-Seite oder in unserem Blog (hierzu bitte den Titel des Lern-Snacks anklicken und am Ende der dann angezeigten Seite die Kommentarfunktion nutzen).
Übrigens: Die Lern-Snacks zeichnen wir mit der Liveereignis-Funktion von Microsoft Teams auf.
Lern-Snack | Wer bin ich? Teil 2: Den richtigen Benutzernamen jetzt auch in Excel anzeigen!

Warum verhält sich Excel anders als Word und PowerPoint? Weshalb wird trotz korrekter Änderungen in den Optionen nicht der dort hinterlegte Name angezeigt? Dominik Petri und Markus Hahner zeigen im folgenden Lern-Snack, wie Sie das Problem auch in Excel lösen.
Wenn Ihnen dieser Lern-Snack gefallen hat, dann freuen wir uns über Feedback. Sie haben Wünsche und Anregungen für weitere Lern-Snacks? Lassen Sie es uns wissen. Sie erreichen uns per E-Mail, auf unserer Facebook-Seite oder in unserem Blog (hierzu bitte den Titel des Lern-Snacks anklicken und am Ende der dann angezeigten Seite die Kommentarfunktion nutzen).
Übrigens: Die Lern-Snacks zeichnen wir mit der Liveereignis-Funktion von Microsoft Teams auf.
PDF-Dateien: Schneller mit eigenem Symbol



Ein Klick, und schon ist das Word-Dokument, die PowerPoint-Präsentation oder die Excel-Tabelle in eine PDF-Datei umgewandelt. Schön wär‘s. Denn in der Praxis sind es viele Klicks – selbst ich suche jedes Mal von Neuem, wo die Funktion in der aktuellen Office-Version versteckt ist. Damit ist nun Schluss: Jetzt wird die Symbolleiste für den Schnellzugriff erweitert. Wenn ich nur wüsste, wo ich das Symbol nun dort wieder finde …
Wann Power BI Desktop besser als Excel ist

Sie fertigen Ihre Analysen in Excel mit viel Zeitaufwand an? Sie erstellen daraus Diagramme in PowerPoint? Sie verschicken die Präsentation dann als PDF per E-Mail?
Wäre es nicht besser, wenn Sie Ihre Kollegen und Vorgesetzen LIVE mit interaktiven Auswertungen und packenden Geschichten zu den gezeigten Daten informieren und begeistern? Wie wäre es, wenn Sie die wirklich wichtigen Aussagen nicht erst lange in der täglichen Datenflut suchen müssen, sondern einfach per Mausklick anzeigen lassen. Power BI Desktop liefert Ihnen das.
Erfahren Sie im folgenden Direktvergleich, wann Power BI Desktop gegenüber Excel im Vorteil ist.
Frustfrei und effizient: CSV-Dateien importieren, komplettieren und analysieren

Das Analysieren von Daten sorgt oft für Frust, denn nach dem Import müssen sie häufig noch mit Berechnungen vervollständigt werden. Erst dann kann mit der Auswertung begonnen werden. Ab Excel 2016 ändert sich das: Daten lassen sich nicht nur effizienter importieren, sondern gleich noch um eigene Berechnungen ergänzen. Import und Auswertung also in einem Schritt. Und die einfache Aktualisierung gibt’s noch obendrauf.
Excel-Tutorial: Mit Power Query und Pivot die Altersstruktur einer Firma lückenlos darstellen

Die Kenntnis der Altersstruktur der Mitarbeiter/innen ist für viele Unternehmen essentiell. Die Analyse wird oft auf folgende Weise erstellt:
1) Zunächst wird der aktuelle Bestand der Beschäftigten beschafft, der Zu- und Abgänge berücksichtigt.
2) Dann wird das Alter der Beschäftigten berechnet.
3) Liegen die Informationen zu 1) und 2) vor, wird ermittelt, wie viele Personen zu jeder Altersgruppe gehören. Dafür werden die Altersangaben gruppiert.
Schritt 3 lässt sich über eine Pivot-Auswertung realisieren. Allerdings stellen sich dabei folgende Fragen:
- Wie lässt sich AUTOMATISIERT die Liste der aktuell Beschäftigten mit ihrem gegenwärtigem Alter bereitstellen?
- Wie lässt sich das Alter ermitteln, ohne die Ausgangsdaten mit Zusatzspalten erweitern zu müssen?
- Wie lässt sich sicherstellen, dass bei fehlenden Daten für eine Altersstufe die Achse im Pivot-Diagramm trotzdem lückenlos ist?
Die Lösung bringen zwei Abfragen, die über den Power Query-Editor generiert und anschließend beim Aufbau der Pivot-Tabelle genutzt werden. Das Pivot-Diagramm ist dann zum Schluss im Nu erstellt.
Der Einsatz von Power Query bringt noch einen weiteren Vorteil: Das Mindest- und Höchstalter der Beschäftigten lässt sich je nach Bedarf flexibel für die Pivot-Tabelle anpassen.
Ein TUTORIAL zeigt anhand zahlreicher Bildschirmfotos, wie die Lösung Schritt für Schritt aufgebaut wird. Wer mitmachen will, kann sich auch gleich die Übungsdatei herunterladen. Hier geht’s zum Tutorial und der Übungsdatei.
Word-Seriendruck: Prozentwerte aus Excel korrekt anzeigen

Eine weitere Praxisfrage im Seriendruck-Kurs bei den Office-Kompetenztagen lautete:
Wie lassen sich Prozentwerte, die aus Excel kommen, im Seriendruck korrekt darstellen?
Denn was in Excel korrekt als 6,5 % angezeigt wird, erscheint in Word plötzlich als 6,5000000000000002E-2. Oder aus 17,5 % wird 0,17499999999999999 etc.
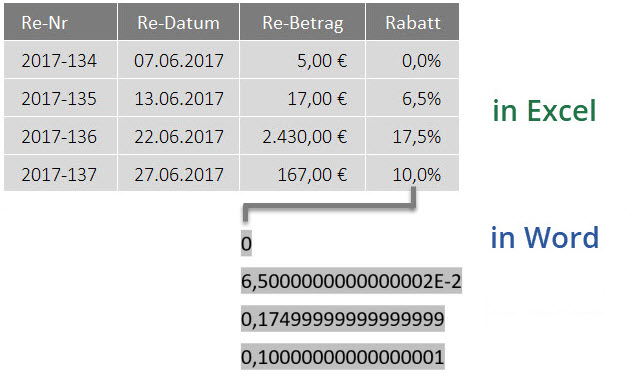
Die Lösung dieses Problems erfolgt in zwei Schritten. weiterlesen