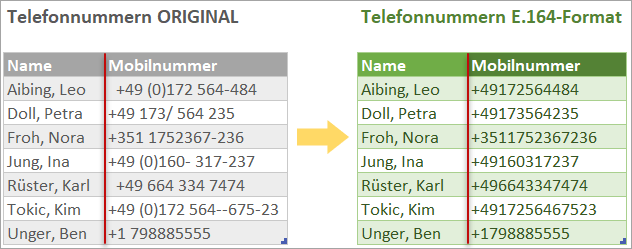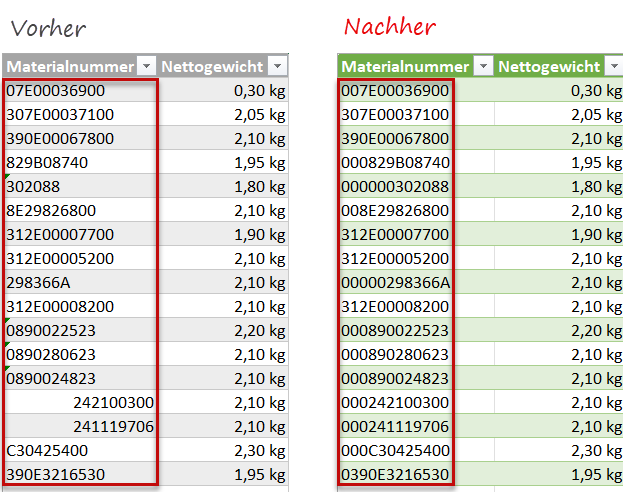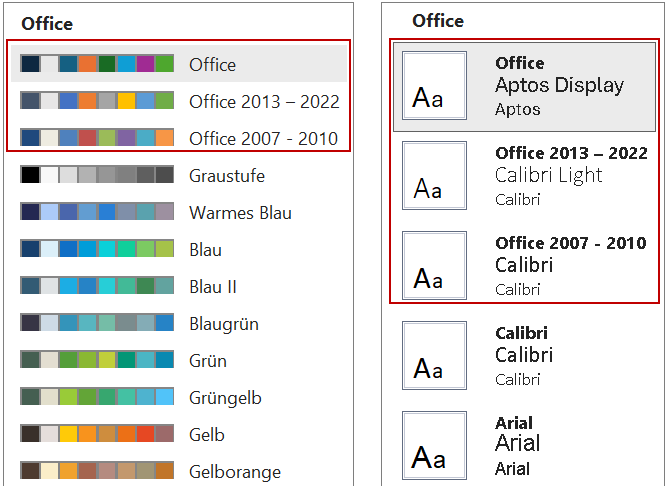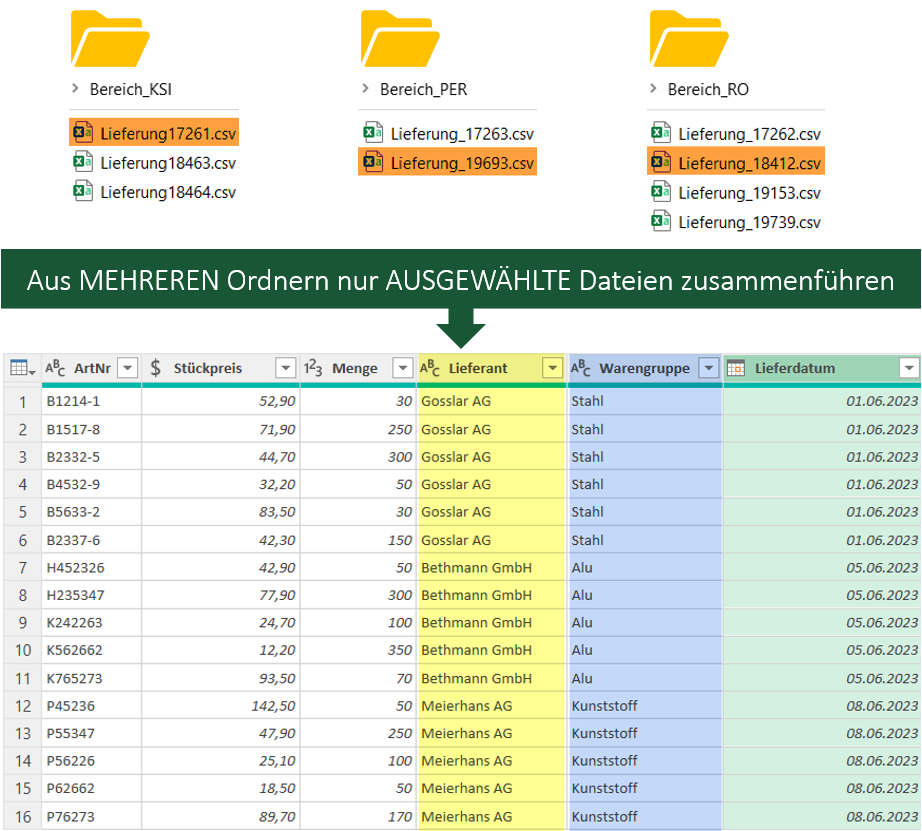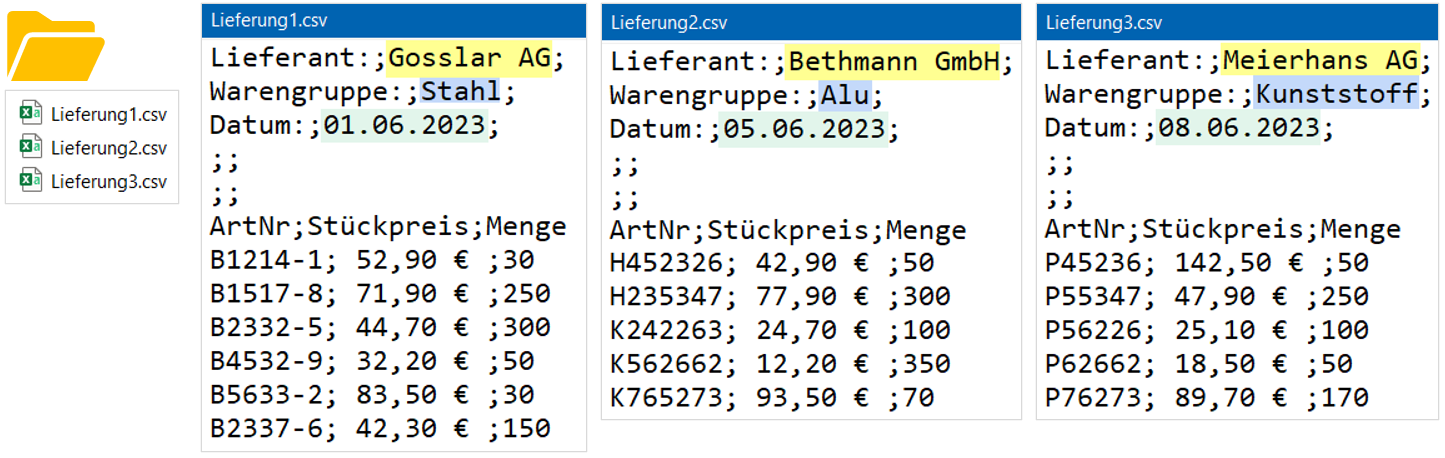Sie suchen Anleitungen und Tipps zum produktiven Umgang mit den Office-Programmen?
Hier finden Sie gebündeltes Wissen zu Office 2010, 2013, 2016 und zu Office 365. Lesen Sie, wie Sie Aufgaben effizienter erledigen, typische Probleme meistern und welche Neuerungen die Arbeit mit Office erleichtern.
Hinweis: Angesichts der vielfältigen Konfigurationen von Hard- und Software sowie der permanenten Office-Updates können wir keine Gewähr für die Inhalte übernehmen.
Nutzen Sie die Schnellnavigation rechts, um Beiträge zu einem bestimmten Thema zu sehen oder geben Sie oben rechts Ihren Suchbegriff ein.
TIPP: Versäumen Sie nicht, den Blog zu abonnieren. Klicken Sie einfach rechts oben auf das RSS-Symbol, damit Sie ab sofort stets up to date sind.
Drucken in Excel: Alle wichtigen Einstellungen auf einen Blick

Es müssen nicht immer Formeln, Pivot oder Power Query sein! Tipps zum Drucken machen die Teilnehmer eines Excel-Kurses manchmal ebenso glücklich. Denn auch in Zeiten der Digitalisierung werden Listen noch ausgedruckt.
Das folgende Video zeigt wichtige Einstellungen zum Drucken in Excel.
Power Query: Fehler beim Import von PDF-Inhalten korrigieren – zusammenbringen, was zusammengehört

Power Query kann seit einiger Zeit auch PDFs einlesen. Das klappt mal mehr und mal weniger gut. Manchmal kommen die Inhalte nicht korrekt an, beispielsweise sind Daten in den Zeilen versetzt. Im folgenden Power Query-Rezept zeige ich, wie verrutschte Daten automatisiert den passenden Zeilen zugeordnet werden.

Links das Original mit einer vertikalen Verschiebung nach dem Import aus einer PDF und rechts das mit Power Query korrigierte Ergebnis ohne vertikalen Versatz
Power Query: Inkonsistente Telefonnummern vereinheitlichen auf ein standardisiertes Format

Im Blogbeitrag vom 10.01.2024 habe ich gezeigt, wie unterschiedlich lange Zeichenfolgen auf die gleiche Anzahl von Stellen vereinheitlicht werden. Dazu habe ich eine neue Spalte angelegt und dabei die Funktion Text.PadStart benutzt, die über das Menüband nicht zur Verfügung steht.
Heute zeige ich, wie sich Telefonnummern mit Power Query automatisiert in das internationale Format E.164 transformieren lassen. Diesmal OHNE zusätzliche Spalte. Dabei verwende ich Befehle aus dem Menüband und auch solche, die unter der Motorhaube versteckt sind.
Power Query: Zeichenfolgen auf die gleiche Anzahl von Stellen vereinheitlichen

Wer mit Power Query seine Daten aufbereitet, kann über das Menüband auf typische Befehle zum Bereinigen zugreifen. Was aber, wenn Optionen fehlen?
Wie kann ich z. B. unterschiedlich lange Zeichenfolgen mit Hilfe eines Füllzeichens auf eine einheitliche Länge bringen?
Anhand von Materialnummern zeige ich, auf welchem Weg ich an die erforderliche zusätzliche Option herankomme.
Das Schöne daran: Eine solche Entdeckungsreise macht Spaß und es ist spannend, anhand vorgefertigter Dinge ganz leicht Neues hinzuzulernen.
Power Query kann auch Year to date
Dass sich mit Power Query die auszuwertenden Daten durch Filtern reduzieren lassen, ist bekannt. Was aber, wenn es beim Filtern um Daten eines bestimmten Zeitraums geht, beispielsweise um alle Daten des aktuellen Jahres bis heute? Wie das ganz einfach geht, zeige ich in diesem Beitrag.
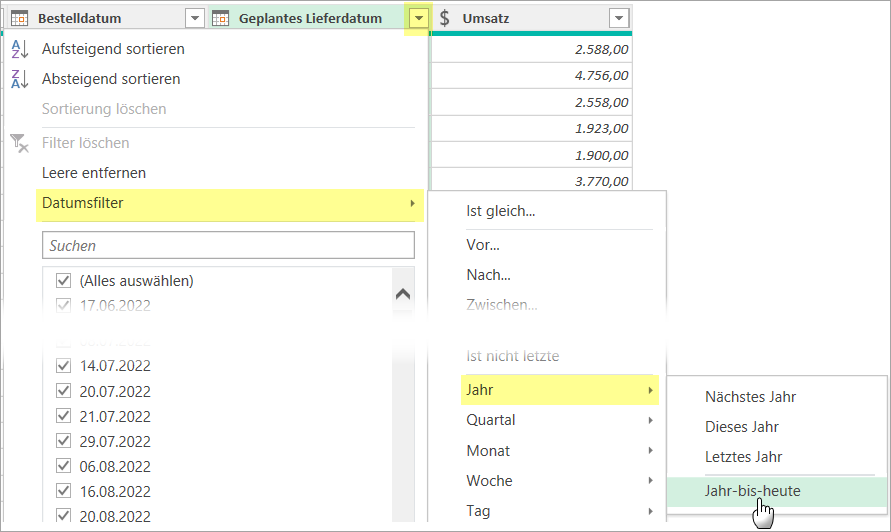
Für die Analyse werden in Power Query per Datumsfilter nur die Lieferdaten des aktuellen Jahres bis heute selektiert
Inhalt von zwei Spalten automatisch zusammenführen, aber OHNE störende Leertasten

Bei einer Online-Umfrage wurden Vor- und Nachname in zwei getrennten Feldern erfasst. Für die Auswertung jedoch werden beide Angaben in einer Spalte gebraucht, und zwar in der Form Nachname, Vorname. In Power Query lässt sich das automatisiert lösen mit dem Befehl Spalten zusammenführen. Doch wieso tauchen Leerzeichen links vor dem Komma auf? Statt Meier, Erik wird Meier , Erik angezeigt.
Grund sind Tippfehler, die beim Ausfüllen des Online-Formulars gemacht wurden. Konkret: nach dem Nachnamen und vor dem Vornamen wurde versehentlich die Leertaste gedrückt.
In Excel lassen sich solche störenden Leerzeichen mit GLÄTTEN eliminieren. Wie das in Power Query geht, zeige ich in meinem folgenden Rezept.
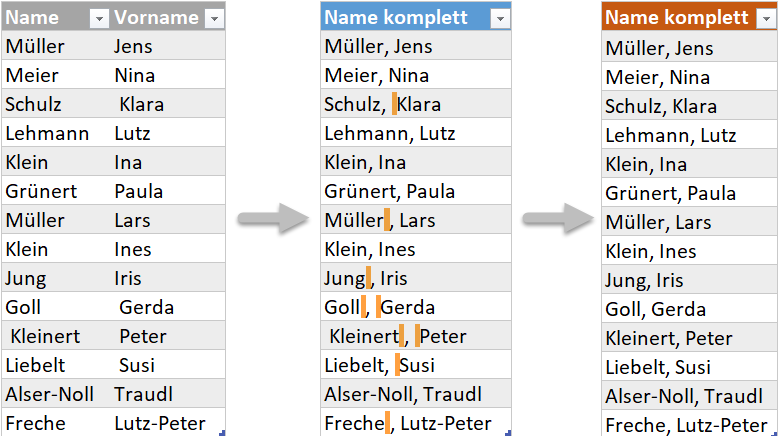
Nach dem Verbinden der beiden Originalspalten Name und Vorname (links) tauchen eine Reihe überflüssiger Leerzeichen auf (Mitte), die sich mit Hilfe von Power Query automatisiert eliminiert werden (rechts)
Adieu Calibri und gewohnte Farbpalette: Das neue Standard-Design für Office und seine Folgen | Teil 1

Microsoft beschert uns ein neues Office-Design. Dies bedeutet, dass sich die voreingestellten Farben und Schriften in Word, Excel, PowerPoint und Outlook ändern werden.
Wer keine eigenen Office-Vorlagen nutzt, muss sich damit anfreunden, künftig in allen neuen Dokumenten, Präsentationen, Arbeitsmappen und E-Mails andere Farben und Schriften zu sehen.
Beruhigend: Für bereits vorhandene Office-Dateien ändert sich nichts. Sie behalten die Farben und Schriften bei, die beim Anlegen der Datei verwendet wurden.
In diesem Beitrag beleuchte ich, was das neue Office-Design bietet, welche praktischen Folgen es hat und wie es um die Kompatibilität mit älteren Office-Versionen aussieht.
Power Query: Aus mehreren Ordnern nur ausgewählte Dateien zusammenführen

Dass sich mit Power Query alle Dateien aus einem Ordner zusammenfassen lassen, ist vielen bekannt. Was aber, wenn es mehrere Ordner sind? Und was, wenn nicht alle, sondern nur ausgewählte Dateien aus diesen Ordnern zusammengefasst werden sollen?
Wie das in drei Schritten geht, zeige ich, indem ich das Beispiel aus meinem Blogbeitrag vom 3. Juli 2023 erweitere.
Power Query: Kopfdaten aus CSV-Dateien automatisch auslesen und als neue Spalten bereitstellen

Wie der Inhalt einer Spaltenüberschrift ausgelesen und als neue Spalte bereitgestellt wird, habe ich in meinem Power-Query-Rezept vom 8.3.2023 beschrieben.
Was aber, wenn Inhalte nicht in der Liste selbst sind, sondern als sogenannte Kopfdaten zu Beginn der CSV-Dateien vorliegen? Die folgende Abbildung zeigt dafür ein Beispiel: Lieferant, Warengruppe und Datum stehen hier oberhalb der Datenliste. Doch genau diese drei Angaben werden als weitere Spalten gebraucht, um die Daten später nach Lieferant, Warengruppe oder Datum auswerten zu können.
Wie Lieferantenname, Warengruppe und Lieferdatum aus den Kopfdaten in Spalten überführt werden, zeige ich im folgenden Power-Query-Rezept, bei dem ich u.a. den Befehl »Benutzerdefinierte Spalte« verwende.