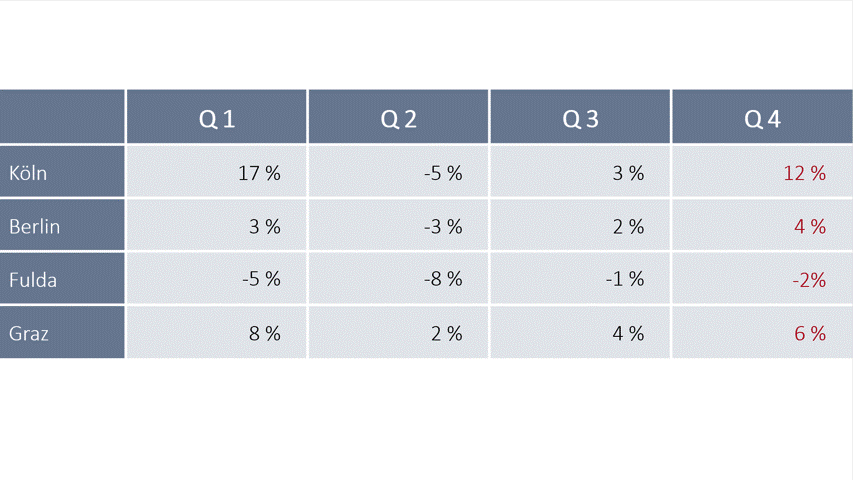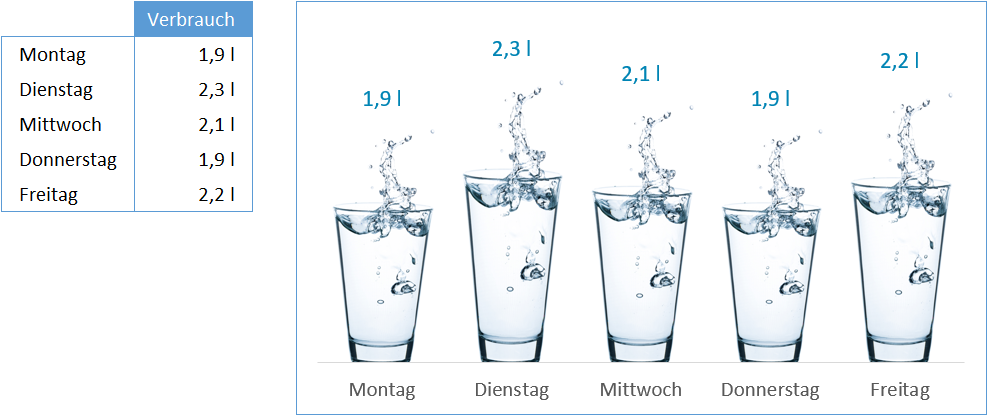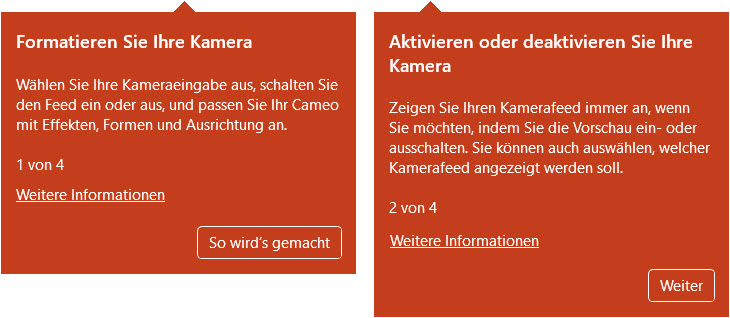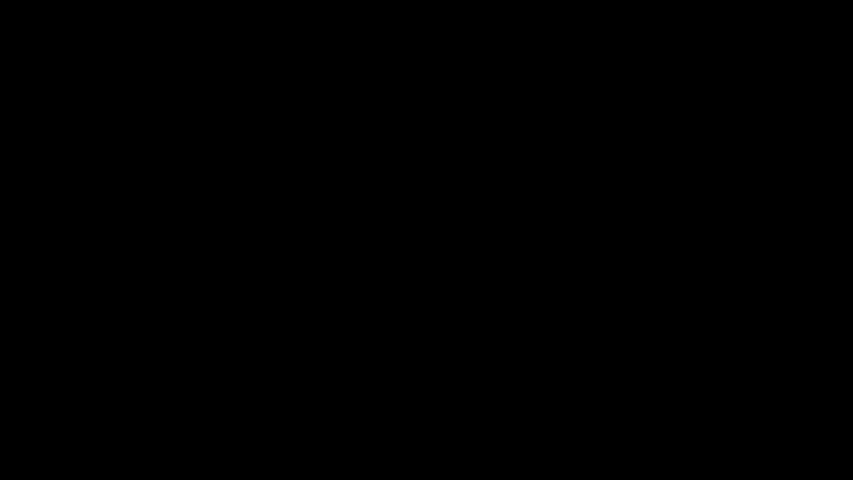Profitricks: Bei Tabellen den Blick auf bestimmte Inhalte lenken

Beim Präsentieren von Tabellen ist das Publikum schnell von der Informationsmenge überfordert. Wie kann also der Fokus gezielt auf die Inhalte gerückt werden, über die gerade gesprochen wird?
PowerPoint bietet leider keine Einstellung, um Tabellen schrittweise per Animation aufzubauen. Daher braucht es kreative Methoden, um dieses Manko zu umgehen. Zwei davon stelle ich in diesem Beitrag vor.
In weniger als 20 Sekunden das Wunschdiagramm einfügen


Diagramme sollen informativ und optisch ansprechend sein, aber der Zeitaufwand zum Erstellen darf 20 Sekunden nicht übersteigen. Klingt wie eine unlösbare Aufgabe? Ist es aber nicht, denn für solche Alltags-Herausforderungen gibt es eine vielfach bewährte Lösung. Das Zauberwort heißt Diagrammvorlage.
Mit ihr kann ich aus den unten links gezeigten Daten das Diagramm rechts daneben erstellen, und zwar in deutlich weniger als 20 Sekunden.
Alle, die mit Excel arbeiten und gar nicht wissen, wie professionelle Diagramme erstellt werden, können das dank der Diagrammvorlagen auch. Und es gibt noch einen weiteren positiven Nebeneffekt: Diagrammvorlagen sorgen für eine einheitliche Optik, egal, wer das Diagramm einfügt und in welchem der Office-Programme.
Warum „bläht“ ein Archiv-Video meine Präsentation unnötig auf?

In meinen Präsentationen setze ich gern Mini-Videos für spezielle Folien ein, beispielsweise
- auf der Titelfolie oder besonderen Agenda-Folien,
- als Einstieg in einen neuen Abschnitt oder
- um Zitate oder wichtige Botschaften wirkungsvoll in Szene zu setzen.
Ich lasse die kleinen Videos in einer Endlosschleife ablaufen. Klasse finde ich, dass ich als Abonnentin von Microsoft 365 mittlerweile einen einfachen Zugang zu solchen Videos habe. Denn in der umfangreichen Medien-Bibliothek von Microsoft 365 finde ich neben Bildern, Piktogrammen, Cartoons und Illustrationen auch eine Vielzahl so genannter Looping Videos, mit denen ich meine Folien optisch aufwerte.
Kürzlich habe ich mehrere Mini-Videos auf einer Folie eingefügt und war überrascht, dass trotz Komprimierung der Mediendateien, die PowerPoint-Datei unerwartet groß blieb. Der Sache musste ich auf den Grund gehen.
Wie cool ist das denn: Mit Cameo werde ich Teil meiner Präsentation

Nachdem Microsoft es bei mehreren Events vorgestellt hatte, waren bei mir Spannung und Vorfreude groß. Nun ist Cameo endlich verfügbar und ich kann es in aller Ruhe ausprobieren – zumindest im Betakanal von Microsoft 365. Und was soll ich sagen? Ich bin begeistert! Die Handhabung ist intuitiv und einfach. Mit nur wenigen Klicks werde ich dank der neuen Funktion ein Teil meiner Präsentation. Denn mit Cameo kann ich mein Webcam-Bild an passender Stelle auf meinen Folien einbauen. Während der Bildschirmpräsentation ist das ein echter Hingucker. Hier die Anleitung, wie ich das plane und umsetze.
Diversity: Cartoons in PowerPoint 365 farblich anpassen

Nach dem Blogbeitrag von Maria Hoeren zu den neuen Cartoons in PowerPoint 365 erhielt ich aus einem international tätigen Unternehmen folgende Frage: Sind die Cartoons auch Diversity-tauglich, lässt sich die Hautfarbe der Personen anpassen?
Das folgende Video zeigt, dass dies möglich ist, denn Cartoons sind Vektorgrafiken.
So macht kreativ sein richtig Spaß: Riesige Auswahl von Cartoons in PowerPoint 365

In PowerPoint gibt es eine Neuerung, mit der ich kreativ sein kann, ohne selber zeichnen zu müssen: Cartoon-Menschen.
In wenigen Minuten baue ich auf einer Folie eine Szene auf oder stelle eine Zielgruppe dar. Vorbei die Zeit von mühsam zusammengesuchten Bildmotiven und Cliparts, die weder vom Stil noch von der Aussage her wirklich zusammenpassten. Jetzt erzähle ich Geschichten mit Hilfe von vorgefertigten Personen, Gegenständen und Szenen, die a) eine einheitliche Optik haben und die ich b) je nach Bedarf beliebig kombinieren kann.
Wie das geht, ist schnell erklärt. Das folgende Video liefert einen ersten Eindruck, was mit den Cartoons möglich ist.
Unglaublich! Mit wenigen Mausklicks zur Eyecatcher-Folie

»UNGLAUBLICH«, das ist meist die Reaktion von PowerPoint-Anwendern, wenn ich zeige, WIE mit Bildern und dem Übergangseffekt »Morphen« in wenigen Minuten Folien erstellt werden, die garantiert zum Hingucker jeder Präsentation avancieren.
Ende Juli ist es wieder soweit: In zwei halbtägigen Kursen vermittle ich das Wissen und die Techniken, um Folien mit Wow-Effekt und beeindruckender Dynamik entstehen zu lassen.
Im folgenden Video sind einige ausgewählte Beispiele aus dem Kurs Eyecatcher-Folien in PowerPoint mit perfekt inszenierten Bildern zu sehen. Interessenten für diesen Online-Kurs und den zum Morphen können sich über www.office-kompetenz.de/anmeldung direkt anmelden.
PowerPoint 365: Objekte auf der Folie sperren und entsperren

Im Betakanal von PowerPoint 365 ist seit Kurzem der neue Befehl LockObjects verfügbar.
- Damit lassen sich Objekte aller Art auf einer Folie sperren: Formen, Textfelder, Tabellen, Bilder, Diagramme und SmartArts.
- Vielleicht noch interessanter ist die Möglichkeit, Objekte zu entsperren. Denn wer die Funktion Designideen schon genutzt hat, wird erstaunt festgestellt haben, dass sich auf der Design-Folie die tollen Layout-Elemente weder markieren, noch bewegen oder löschen lassen. Mit dem neuen Befehl ist das kein Problem mehr, denn nun lassen sich diese Objekte entsperren.
Wo der neue Befehl zu finden ist und was er bewirkt, beschreibt der folgende Beitrag.
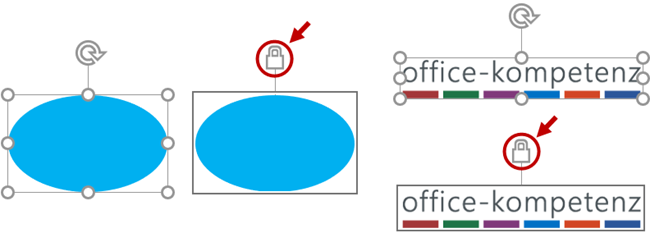
Das Schloss weist darauf hin, dass ein Objekt gesperrt ist
Gewürfelt, nicht geschüttelt: TEAMS-Tastenkürzel übersichtlich und in Würfelform


Wer TEAMs regelmäßig nutzt, wird sich ab und an fragen „Gibt’s für diesen Befehl nicht auch eine Tastenkombination?“ In Word, Excel, Outlook oder PowerPoint nutzen wir Tastenkürzel ganz selbstverständlich. Doch mal ehrlich: Wie viele Tastenkürzel kennt und nutzt jede/r schon in TEAMS? Zum Beispiel
- Hand heben und senken (Strg+Umschalt+K),
- Stummschaltung ein/aus (Strg+Umschalt+M),
- Bildschirmfreigabe (Strg+Umschalt+E)?
Unterstützung liefert die Vorlage, die Markus Widl, Teams Technical Specialist bei Microsoft, hier auf LinkedIn veröffentlicht hat. Diese coole Bastelanleitung habe ich umgehend mit PowerPoint „digitalisiert“ (die PowerPoint-Datei, aus der das folgende Video entstanden ist, gibt es in unserem Download-Bereich.
Übrigens: Bei den Office-Kompetenztagen vom 8. bis 10. November werden wir ganz sicher auch TEAMS-Tastenkürzel in unser berühmt-berüchtigtes Office-Quiz einbauen :-)