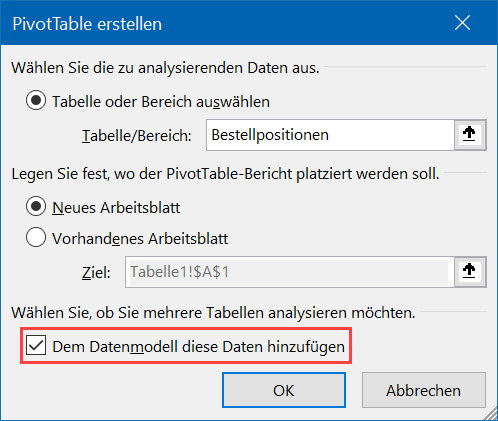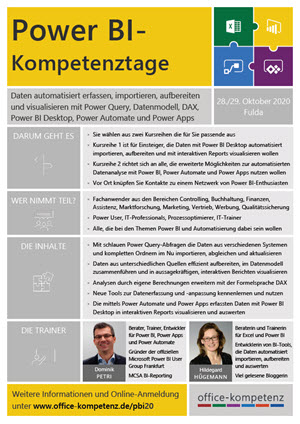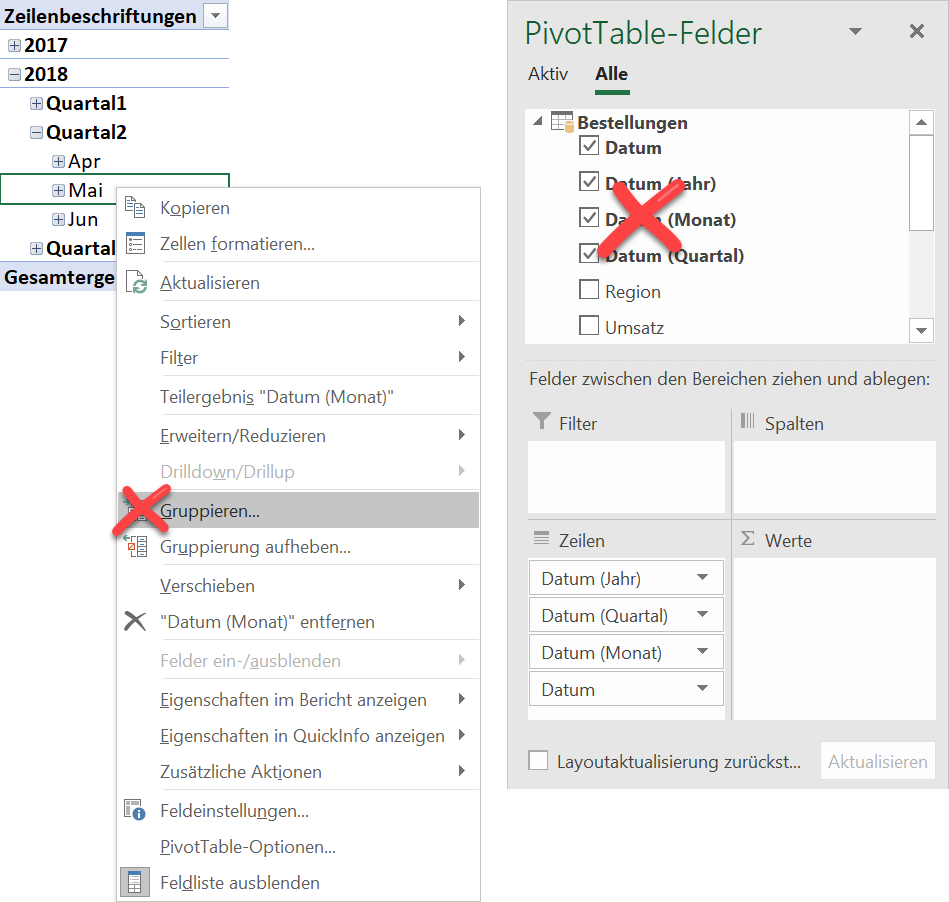Geht nur mit Power Pivot: Die Anzahl der Bestellungen korrekt ermitteln mit DISTINCTCOUNT

Aus einer Bestell-Liste möchte ich wissen, wie viele Bestellungen aufgegeben wurden. Klingt ganz einfach. Aber: Eine Bestellung kann aus mehreren Positionen bestehen, jede davon auf einer Zeile. Pro Bestellung gibt es eine eindeutige Rechnungsnummer, die in der Spalte ReNr steht.
Würde ich in einer Pivot-Tabelle das Feld ReNr in den Wertebereich ziehen, erhalte ich die Anzahl aller Positionen und nicht die Anzahl aller Bestellungen. Hier kommt Diskrete Anzahl bzw. die DAX-Funktion DISTINCTCOUNT ins Spiel. Um diese nutzen zu können, muss ich beim Erstellen der Pivot-Tabelle die Daten dem Datenmodell hinzufügen.
Wie leicht es ist, das Datenmodell um das DAX-Measure Anzahl Bestellungen zu ergänzen, zeige ich in diesem Dreieinhalb-Minuten Video:
Die Anzahl der Bestellungen ermitteln mit DISTINCTCOUNT aus Einführung in die Formelsprache DAX (Excel und Power BI Desktop) von Dominik Petri
Weitere Beispiele für den Einsatz von DAX, Datenmodell und Power Query …
… gibt es am 28./29. Oktober 2020 bei den Power BI-Kompetenztagen
Wann Power BI Desktop besser als Excel ist

Sie fertigen Ihre Analysen in Excel mit viel Zeitaufwand an? Sie erstellen daraus Diagramme in PowerPoint? Sie verschicken die Präsentation dann als PDF per E-Mail?
Wäre es nicht besser, wenn Sie Ihre Kollegen und Vorgesetzen LIVE mit interaktiven Auswertungen und packenden Geschichten zu den gezeigten Daten informieren und begeistern? Wie wäre es, wenn Sie die wirklich wichtigen Aussagen nicht erst lange in der täglichen Datenflut suchen müssen, sondern einfach per Mausklick anzeigen lassen. Power BI Desktop liefert Ihnen das.
Erfahren Sie im folgenden Direktvergleich, wann Power BI Desktop gegenüber Excel im Vorteil ist.
Die Nachteile der Datumsgruppierung in Pivot umgehen

Seit Excel 2016 lassen sich Datumsangaben auch in Pivot-Tabellen, die auf dem Datenmodell aufbauen, per Rechtsklick nach Jahren, Quartalen und Monaten gruppieren. »Endlich!« werden viele von Ihnen sagen. »Bloß nicht!« sage ich, denn die Gruppierung hat zwei große Nachteile. Welche das sind und wie Sie sie umgehen, erfahren Sie in diesem Beitrag.