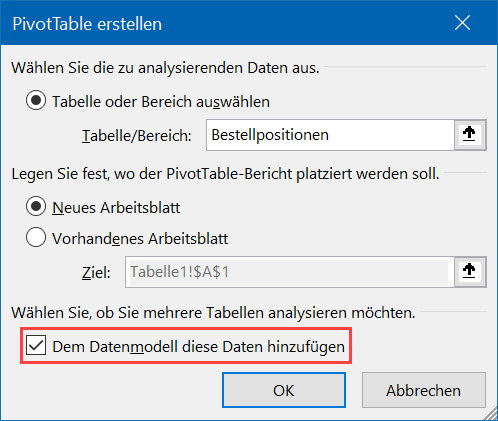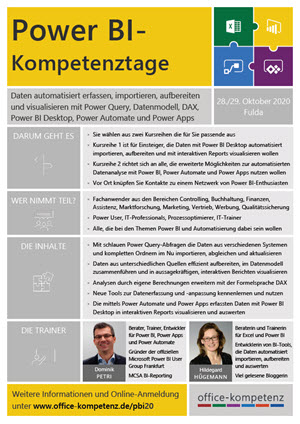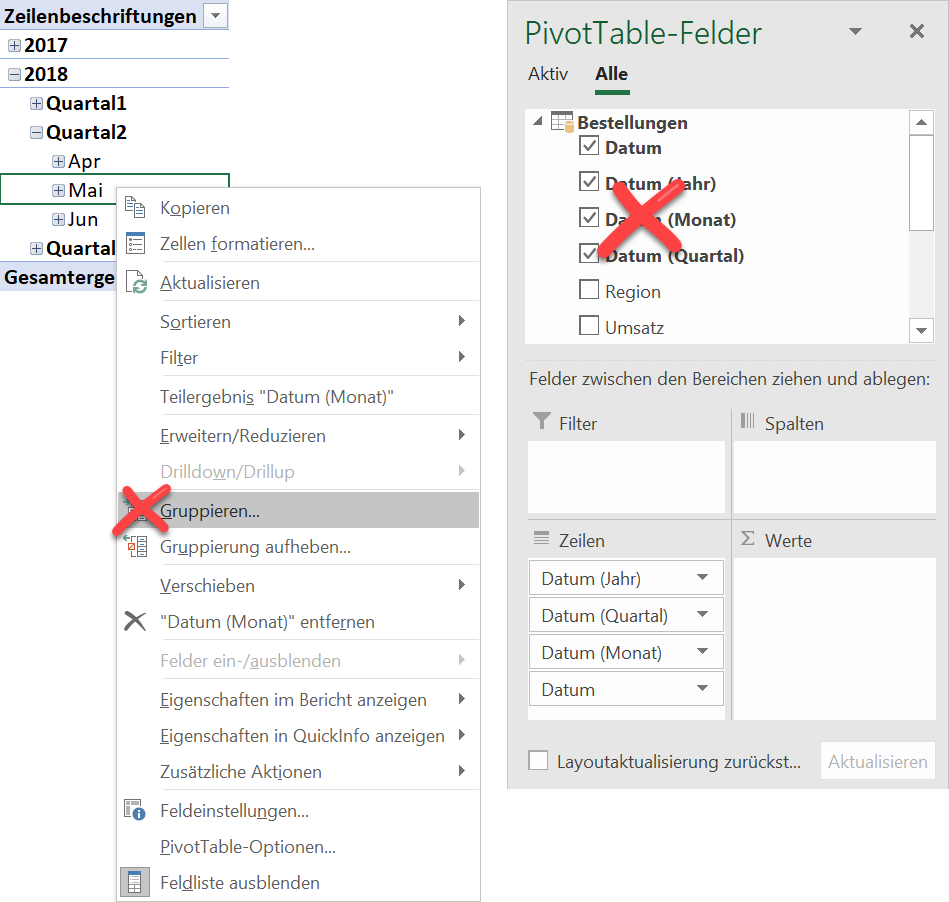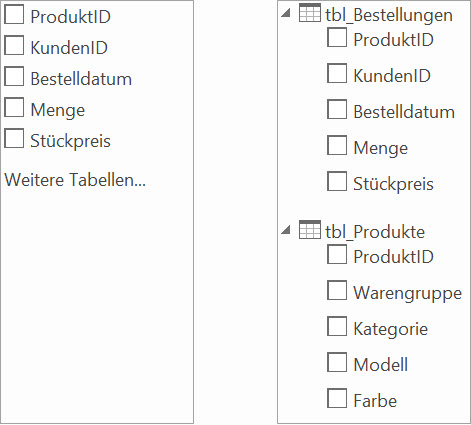Smarte Pivot-Technik für Projektauswertungen

Wer mit langen Listen arbeitet, hat oft den Wunsch, eine zusammenfassende Übersicht mit den wichtigsten Kennzahlen zu erstellen. Diese Aufgabe lösen Pivot-Tabellen. Kaum bekannt ist dabei eine Funktion, die Pivot-Auswertungen informativer und Zusammenhänge anschaulicher macht, nämlich »Werte anzeigen als«. Anhand eines kleinen Beispiels zeige ich den Nutzen dieser Funktion.
Power Query-Abfragen schützen: Geht das?

Power Query ersetzt an vielen Stellen die teils sehr aufwendige VBA-Programmierung, insbesondere wenn es um die Aufbereitung von Daten für die Analyse geht. Das ist eine große Arbeitserleichterung und Zeitersparnis. Aber da kommt auch gleich die Frage auf: VBA-Code lässt sich per Passwort schützen, aber geht das auch bei Power Query-Abfragen?
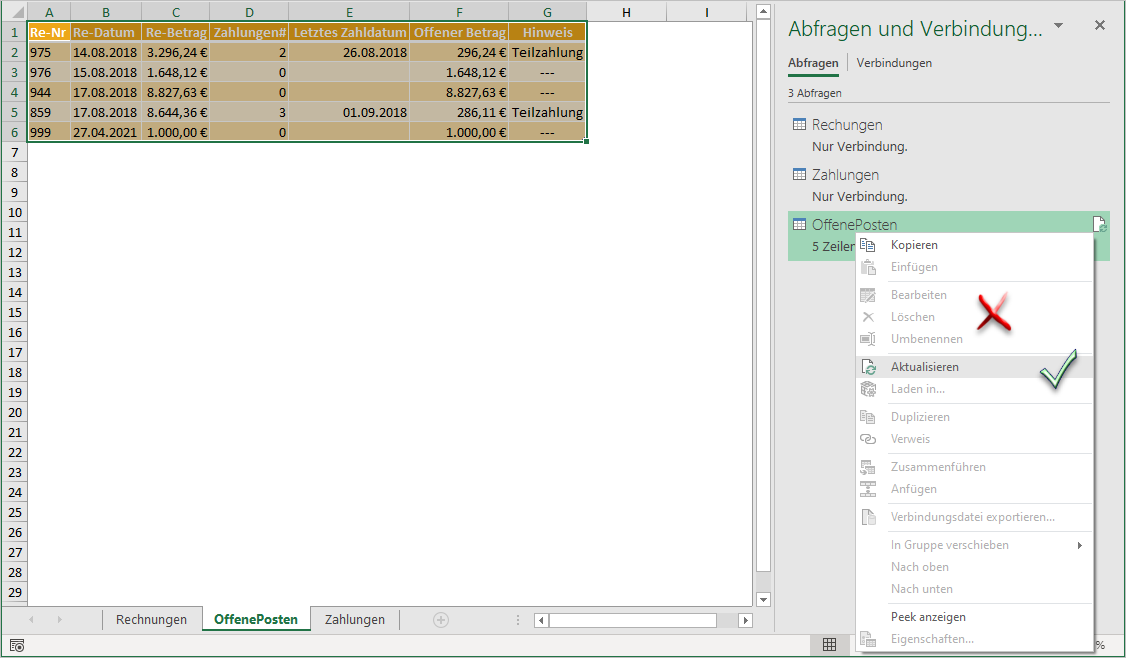
Ist der Arbeitsmappenschutz aktiv, können die Power Query-Abfragen noch aktualisiert, aber nicht mehr bearbeitet werden
In Excel 365 kann die Bearbeitung und das Löschen der Power Query-Abfragen per Arbeitsmappenschutz verhindert werden.
Lern-Snack | 3 unerlässliche Techniken für Pivot-Auswertungen

Wer Listen mit Hilfe von Pivot-Tabellen auswertet, sollte folgende drei Grundtechniken unbedingt kennen:
- Werte zusammenfassen,
- Details zu einzelnen Ergebnissen anzeigen,
- tiefere Einblicke mit schlauen Filtern erhalten.
Am Beispiel einer Liste mit Umsatzdaten demonstrieren Hildegard Hügemann und Dieter Schiecke, wie mit diesen drei Techniken im Nu informative Auswertungen entstehen.
Geht nur mit Power Pivot: Die Anzahl der Bestellungen korrekt ermitteln mit DISTINCTCOUNT

Aus einer Bestell-Liste möchte ich wissen, wie viele Bestellungen aufgegeben wurden. Klingt ganz einfach. Aber: Eine Bestellung kann aus mehreren Positionen bestehen, jede davon auf einer Zeile. Pro Bestellung gibt es eine eindeutige Rechnungsnummer, die in der Spalte ReNr steht.
Würde ich in einer Pivot-Tabelle das Feld ReNr in den Wertebereich ziehen, erhalte ich die Anzahl aller Positionen und nicht die Anzahl aller Bestellungen. Hier kommt Diskrete Anzahl bzw. die DAX-Funktion DISTINCTCOUNT ins Spiel. Um diese nutzen zu können, muss ich beim Erstellen der Pivot-Tabelle die Daten dem Datenmodell hinzufügen.
Wie leicht es ist, das Datenmodell um das DAX-Measure Anzahl Bestellungen zu ergänzen, zeige ich in diesem Dreieinhalb-Minuten Video:
Die Anzahl der Bestellungen ermitteln mit DISTINCTCOUNT aus Einführung in die Formelsprache DAX (Excel und Power BI Desktop) von Dominik Petri
Weitere Beispiele für den Einsatz von DAX, Datenmodell und Power Query …
… gibt es am 28./29. Oktober 2020 bei den Power BI-Kompetenztagen
Excel-Tutorial: Mit Power Query und Pivot die Altersstruktur einer Firma lückenlos darstellen

Die Kenntnis der Altersstruktur der Mitarbeiter/innen ist für viele Unternehmen essentiell. Die Analyse wird oft auf folgende Weise erstellt:
1) Zunächst wird der aktuelle Bestand der Beschäftigten beschafft, der Zu- und Abgänge berücksichtigt.
2) Dann wird das Alter der Beschäftigten berechnet.
3) Liegen die Informationen zu 1) und 2) vor, wird ermittelt, wie viele Personen zu jeder Altersgruppe gehören. Dafür werden die Altersangaben gruppiert.
Schritt 3 lässt sich über eine Pivot-Auswertung realisieren. Allerdings stellen sich dabei folgende Fragen:
- Wie lässt sich AUTOMATISIERT die Liste der aktuell Beschäftigten mit ihrem gegenwärtigem Alter bereitstellen?
- Wie lässt sich das Alter ermitteln, ohne die Ausgangsdaten mit Zusatzspalten erweitern zu müssen?
- Wie lässt sich sicherstellen, dass bei fehlenden Daten für eine Altersstufe die Achse im Pivot-Diagramm trotzdem lückenlos ist?
Die Lösung bringen zwei Abfragen, die über den Power Query-Editor generiert und anschließend beim Aufbau der Pivot-Tabelle genutzt werden. Das Pivot-Diagramm ist dann zum Schluss im Nu erstellt.
Der Einsatz von Power Query bringt noch einen weiteren Vorteil: Das Mindest- und Höchstalter der Beschäftigten lässt sich je nach Bedarf flexibel für die Pivot-Tabelle anpassen.
Ein TUTORIAL zeigt anhand zahlreicher Bildschirmfotos, wie die Lösung Schritt für Schritt aufgebaut wird. Wer mitmachen will, kann sich auch gleich die Übungsdatei herunterladen. Hier geht’s zum Tutorial und der Übungsdatei.
Die Nachteile der Datumsgruppierung in Pivot umgehen

Seit Excel 2016 lassen sich Datumsangaben auch in Pivot-Tabellen, die auf dem Datenmodell aufbauen, per Rechtsklick nach Jahren, Quartalen und Monaten gruppieren. »Endlich!« werden viele von Ihnen sagen. »Bloß nicht!« sage ich, denn die Gruppierung hat zwei große Nachteile. Welche das sind und wie Sie sie umgehen, erfahren Sie in diesem Beitrag.
Kein Ärger mehr mit Gruppierungen in Pivot: Ein Tutorial zeigt, was zu tun ist

Probleme beim Gruppieren der Daten in Pivot-Tabellen werden häufig durch den Pivot-Cache verursacht. Das neue Tutorial zum Umgang mit dem Pivot-Cache ist ein Ratgeber für alle, die mit solchen Problemen schon konfrontiert waren oder sich wappnen möchten.
Lesen Sie. was der Pivot-Cache ist, wie sich Fallstricke vermeiden lassen und erhalten Sie wertvolle Hintergrundinformationen zum Verständnis.
Lernen Sie als Profi-Tipp eine Technik kennen, die ermittelt, ob in einer Excel-Arbeitsmappe mehr als ein Pivot-Cache vorhanden ist.
Hier geht’s zum Download des Tutorials.
Pivot: So funktioniert die Datumsgruppierung nach Wochen

Im Blogbeitrag vom 7.11.2017 habe ich die automatische Datumsgruppierung ab Excel 2016 und deren Ecken und Kanten erläutert.
Dazu erhielt ich die Frage, ob eine wochenweise Gruppierung ebenfalls möglich sei.
Zwar hält Pivot standardmäßig keine Gruppierungsebene nach Wochen bereit, aber das Manko lässt sich wie folgt beheben:
- Entweder durch eine spezielle Gruppierung innerhalb der Pivot-Tabelle
- oder durch eine zusätzliche Spalte in der Datenbasis
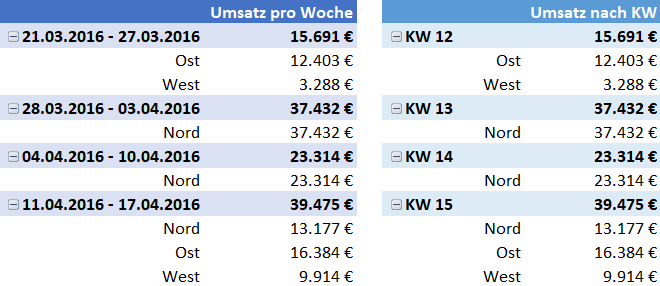
Pivot-Berichte mit Gruppierung nach Wochen (links) und nach Kalenderwochen (rechts)
weiterlesen
Excel 2016: Automatische Datumsgruppierung in Pivot – So funktioniert es problemlos

Manche sind verwundert, andere freuen sich, wenn Excel 2016 in einer Pivot-Tabelle plötzlich die Datumsspalte automatisch nach Jahren, Quartalen und Monaten gruppiert.
Bis Excel 2013 musste das noch manuell per Rechtsklick in die Datumsspalte erledigt werden.
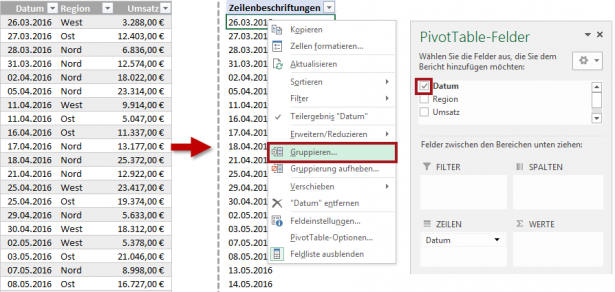
Bis Excel 2013 musste die Datumsgruppierung noch manuell eingestellt werden