Ein Trick im M-Code macht‘s möglich: Mit Power Query mehrere Tabellen in der AKTUELLEN Mappe zusammenführen
Will ich Daten aus verschiedenen Tabellen einer anderen Arbeitsmappe abrufen, geht das recht leicht, denn Power Query lässt mich gleich mehrere Tabellen einer anderen Datei zum Einlesen markieren. Deutlich weniger komfortabel und keineswegs intuitiv ist es, wenn mehrere Tabellen der aktuellen Mappe zusammenzuführen sind. Diese Aufgabe stellt sich immer dann, wenn Daten in einer Mappe auf mehrere Arbeitsblätter verteilt sind, z. B. ein Blatt pro Monat, ein Blatt pro Standort oder ein Blatt pro Abteilung.
Wie sich solche verteilten Daten durch einen kleinen Eingriff in den M-Code in einer einzigen Abfrage zusammenführen lassen, zeige ich in der folgenden Anleitung.
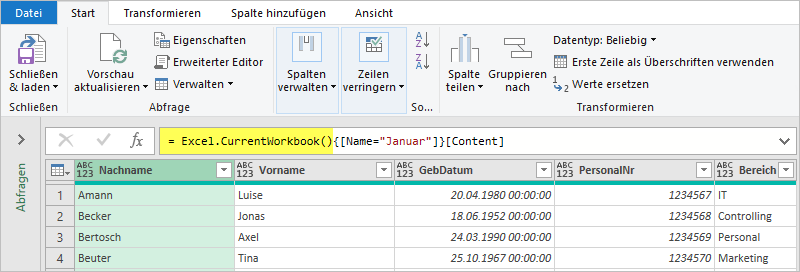
Das GELB markierte ist die zentrale Anweisung, um auf die gesamte aktuelle Arbeitsmappe zuzugreifen
weiterlesen
Power Query: Mit einer M-Funktion die Ergebnisse einer Auswertung gruppieren
Einer meiner Kunden möchte seine Umsätze nach Preiskategorien auswerten. Die Umsatzdaten werden aus einer SQL-Datenbank mittels Power Query abgerufen und aufbereitet. Die Frage lautet nun, wie sich in Power Query jeder Umsatz einer der fünf Preiskategorien (A bis E) zuordnen lässt.
Klingt nach einem ungefähren SVERWEIS in Power Query. Wie das durch Anfügen von Abfragen und anschließendes Sortieren realisiert werden kann, habe ich am 26.2.2019 im Blogbeitrag Ergebnisse in einer Auswertung gruppieren: Wie ich einen ungefähren SVERWEIS in Power Query realisiere gezeigt.
Eine Alternative zu diesem Vorgehen ist das Erstellen einer M-Funktion in Power Query. Das bietet zwei Vorteile:
- Eine M-Funktion ist weniger fehleranfällig.
- Sie lässt sich leicht anpassen und damit auch für andere Fälle wiederverwenden.
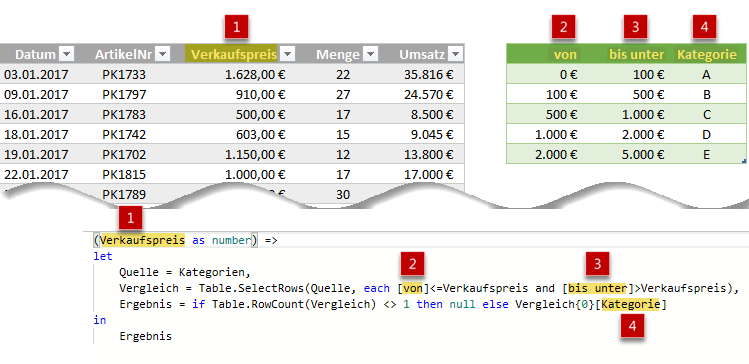
Nachfolgend beschreibe ich, wie eine solche Funktion erstellt und angepasst wird und für welche Zwecke sie sich noch einsetzen lässt.
Power Query-Formeln in Excel einfacher erstellen dank IntelliSense
Seit dem Power BI Desktop-Update vom September 2018 werde ich beim Erstellen und Bearbeiten von Power Query-Formeln durch IntelliSense unterstützt: Dank Autovervollständigen, QuickInfos zu Funktionen und Parametern sowie Zeilennummerierung kann ich Formeln in der Power Query-Sprache »M« schneller und bequemer erfassen, anpassen und dokumentieren.
Leider steht IntelliSense noch nicht direkt in Excel zur Verfügung. Mit dem folgenden kleinen Trick aber schon. Es sind nur 3 Schritte.