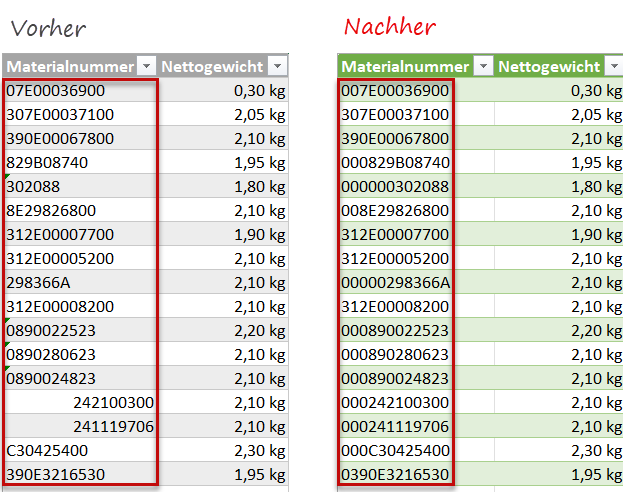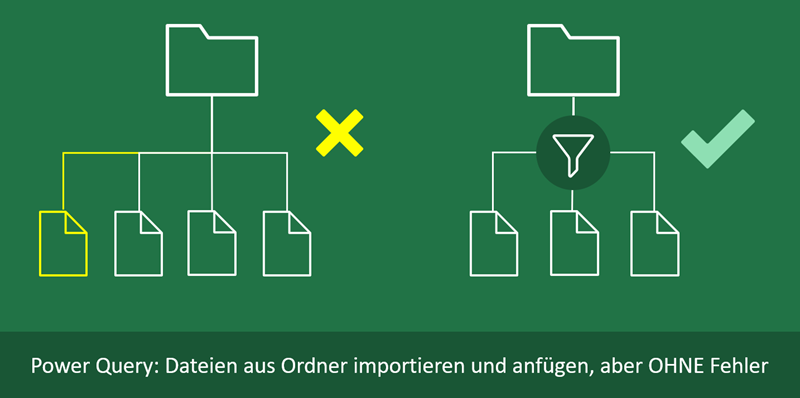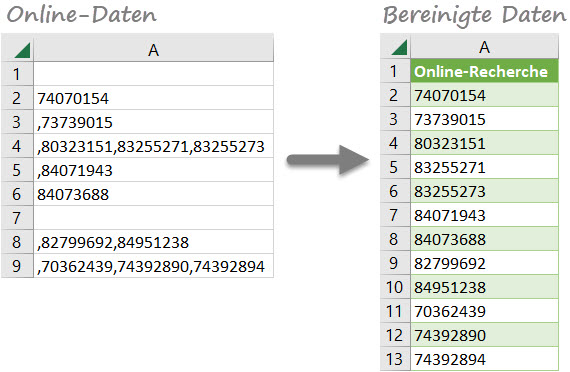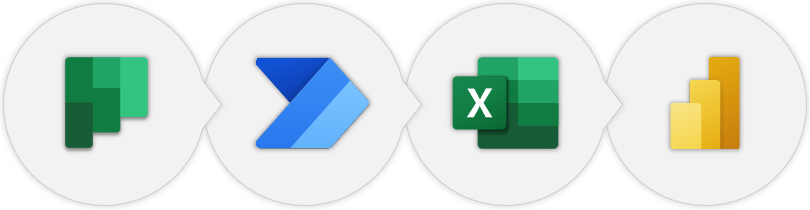Power Query: Zeichenfolgen auf die gleiche Anzahl von Stellen vereinheitlichen

Wer mit Power Query seine Daten aufbereitet, kann über das Menüband auf typische Befehle zum Bereinigen zugreifen. Was aber, wenn Optionen fehlen?
Wie kann ich z. B. unterschiedlich lange Zeichenfolgen mit Hilfe eines Füllzeichens auf eine einheitliche Länge bringen?
Anhand von Materialnummern zeige ich, auf welchem Weg ich an die erforderliche zusätzliche Option herankomme.
Das Schöne daran: Eine solche Entdeckungsreise macht Spaß und es ist spannend, anhand vorgefertigter Dinge ganz leicht Neues hinzuzulernen.
Power Query: Dateien aus Ordner importieren und anfügen, aber OHNE Fehler

Alle Dateien aus einem Ordner nicht manuell, sondern automatisiert einzulesen und anzufügen, ist eine enorme Arbeitserleichterung. Ich muss mir nur einmal Gedanken machen, wie eine solche Datei aufbereitet werden muss. Power Query hinterlegt die Schritte und wendet sie bei jeder Datei aus dem Ordner an, auch wenn eine neue hinzukommt. Nach der Aufbereitung der einzelnen Dateien werden die Daten aus allen Dateien kombiniert durch Anfügen. Ich muss also künftig nur noch auf Aktualisieren klicken, um die Daten aus allen Dateien in einer langen Liste zu erhalten.
Was aber, wenn versehentlich eine »falsche« Datei in den Ordner gerät? Ein Aktualisierungsfehler kann die Folge sein. Wie ich dem vorbeuge, zeige ich im folgenden Beitrag.
Chaos bei Kundennummern nicht manuell, sondern automatisiert beheben – in nur 2 Minuten

Kurz vor Jahresende erhielt ich den Hilferuf eines Kunden. Eine Liste mit Online-Daten sollte mit den bestehenden Kundendaten abgeglichen werden. Das Problem: in der Liste mit den Kundenstammdaten stehen die Kundennummern ordnungsgemäß einzeln untereinander, in der Online-Liste hingegen befinden sich teilweise mehrere Kundennummern in einer Zelle – durch Komma getrennt. Der Versuch, die Daten der Online-Liste mit dem Befehl Text in Spalten in einzelne Kundennummern zu trennen, bringt nicht das gewünschte Ergebnis. Mit einer Abfrage in Power Query ist das Problem in zwei Minuten gelöst.
Daten aus zwei Listen bündeln zu einer lückenlosen Gesamtübersicht mittels JOIN

Welche Produkte bisher welchen Umsatz gemacht haben, ist auf Basis einer Umsatzliste mit Pivot schnell ermittelt. Doch wie lässt sich herausfinden, welche Produkte bis dato nicht verkauft wurden? Dazu gibt es keine Daten, denn die Umsatzliste enthält nur die verkauften Produkte. Hier hilft eine zusätzliche Liste weiter, in der alle Produkte erfasst sind.
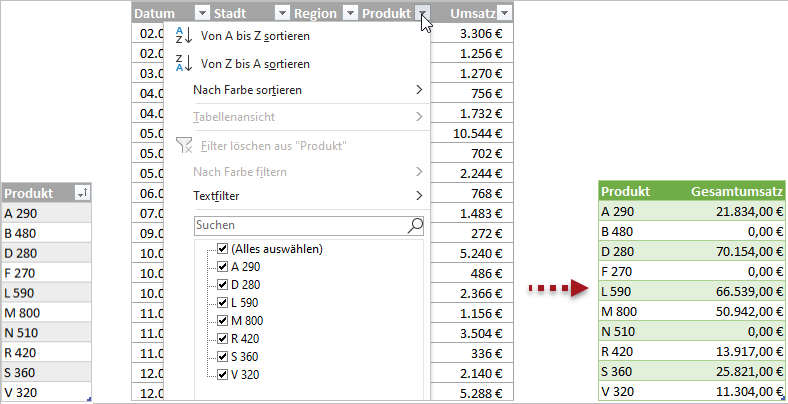
Aus den zwei Listen für Umsätze und Produkte wird eine Gesamtliste generiert, die für alle Produkte die Umsatzzahlen zeigt, auch wenn diese bei null liegen
Wie ich mit Hilfe eines Joins eine komplette Liste aller Produkte mit allen Umsätzen erstelle, beschreibe ich in diesem Beitrag.
Power BI-Kompetenztage: Ab sofort ist die Anmeldung möglich
Gute Nachricht für alle, die sich für das Thema Power BI interessieren und Startschuss für all jene, die ungeduldig darauf warten, sich für die diesjährigen Power BI-Kompetenztage anmelden zu können:
- Am 28./29. Oktober geht es für BI-Enthusiasten, Datenanalysten und Prozessoptimierer in Fulda zur Sache.
- An beiden Tagen vermitteln zwei Kursreihen praxisnahes Know-how zu den modernen BI-Tools von Microsoft.
- Kursreihe 1 ist für Einsteiger, die Daten mit Power BI Desktop automatisiert importieren, aufbereiten und mit interaktiven Reports visualisieren wollen. Hier geht’s um Power Query, Datenmodell, DAX und interaktive Reports.
- Kursreihe 2 richtet sich an alle, die die erweiterten Möglichkeiten zur automatisierten Datenanalyse mit Power BI, Power Automate und Power Apps nutzen wollen. Hier steht Microsofts sog. „Power Platform“ im Zentrum und ihr Nutzen wird anhand von Praxisbeispielen erlebbar.
Alle Informationen inkl. Anmeldung gibt es auf der Webseite der Power BI-Kompetenztage.
Der Flyer inkl. Kursplan für die zwei Tage steht als PDF zum Download bereit.
Das Trainerteam – Dominik Petri und Hildegard Hügemann – verfügt über fundiertes Praxiswissen, erworben in zahlreichen Inhouse-Seminaren und BI-Projekten. Beide haben ihre Fangemeinde, mit der sie über Meetup, TEAMS, XING, Facebook und insbesondere über die vom Microsoft unterstützte Power BI User Group Frankfurt in einem regen fachlichen Austausch stehen.

Fuzzy Matching macht’s möglich: Mit Power Query unvollständige Angaben entschlüsseln und ergänzen

Mit einer neuen Funktion in Power Query konnte ich kürzlich ein verzwicktes Datenproblem bei einem meiner Kunden lösen. Und zwar sollten die Außendienstmitarbeiter zusammentragen, welche Kunden sie in den letzten zwei Wochen besucht haben. Eigentlich eine einfache Sache. Doch beim Sichten der abgegebenen Listen wurde schnell klar, dass die eingegebenen Kundennamen von denen im firmeneigenen CRM-System zum Teil abweichen:
- mal wurde der Bindestrich im Namen weggelassen,
- mal wurde der Name abgekürzt,
- mal die Bezeichnung GmbH vergessen.
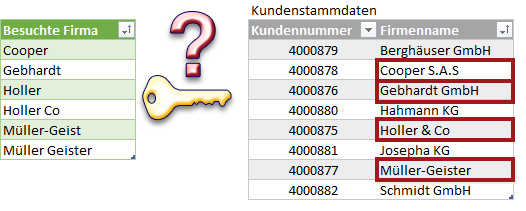
Die unvollständig eingegebenen Firmennamen links verursachen Probleme beim Zuordnen zu den Stammdaten im CRM-System
Wie lassen sich solche unvollständigen Angaben den Kundendaten im CRM-System zuordnen?
Wie können die korrekten Kundennamen und die zugehörigen Kundennummern ermittelt werden?
Ich löste die Aufgabe in 4 Schritten mit einer neuen Join-Variante in Power Query.
Wann Power BI Desktop besser als Excel ist

Sie fertigen Ihre Analysen in Excel mit viel Zeitaufwand an? Sie erstellen daraus Diagramme in PowerPoint? Sie verschicken die Präsentation dann als PDF per E-Mail?
Wäre es nicht besser, wenn Sie Ihre Kollegen und Vorgesetzen LIVE mit interaktiven Auswertungen und packenden Geschichten zu den gezeigten Daten informieren und begeistern? Wie wäre es, wenn Sie die wirklich wichtigen Aussagen nicht erst lange in der täglichen Datenflut suchen müssen, sondern einfach per Mausklick anzeigen lassen. Power BI Desktop liefert Ihnen das.
Erfahren Sie im folgenden Direktvergleich, wann Power BI Desktop gegenüber Excel im Vorteil ist.
Frustfrei und effizient: CSV-Dateien importieren, komplettieren und analysieren

Das Analysieren von Daten sorgt oft für Frust, denn nach dem Import müssen sie häufig noch mit Berechnungen vervollständigt werden. Erst dann kann mit der Auswertung begonnen werden. Ab Excel 2016 ändert sich das: Daten lassen sich nicht nur effizienter importieren, sondern gleich noch um eigene Berechnungen ergänzen. Import und Auswertung also in einem Schritt. Und die einfache Aktualisierung gibt’s noch obendrauf.
Ergebnisse in einer Auswertung gruppieren: Wie ich einen ungefähren SVERWEIS in Power Query realisiere

Einer meiner Kunden möchte seine Umsätze in fünf Preiskategorien – A bis E – auswerten. Die Umsatzdaten werden per Power Query aus einer SQL-Datenbank gezogen und aufbereitet. Doch wie lassen sich in Power Query die Verkaufspreise einer der fünf Kategorien zuordnen?
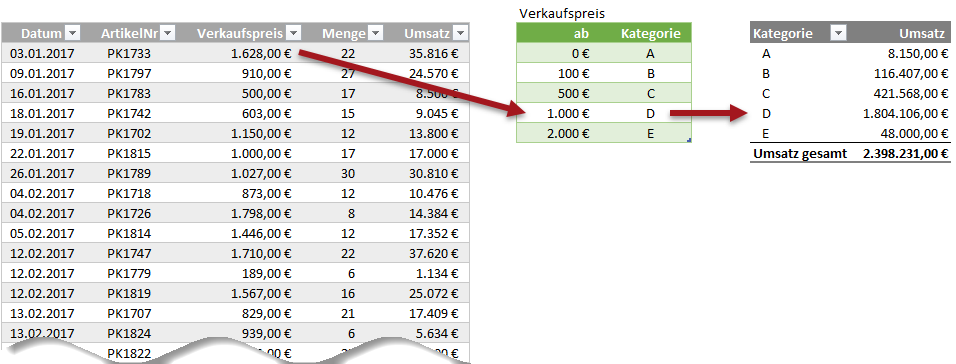
Bild 1: Die Umsätze sollen in Power Query nach Kategorien ausgewertet werden
Mein erster Gedanke: Das ließe sich doch mit einem Join in Power Query lösen. Doch das funktioniert nicht. Denn mit einem Join können nur Werte abgeglichen werden, die genau übereinstimmen. Das ist hier nicht der Fall. Folglich brauche ich etwas wie einen SVERWEIS mit ungefährer Übereinstimmung. Diese Lösung baue ich wie folgt auf.