Power Query-Formeln in Excel einfacher erstellen dank IntelliSense

Seit dem Power BI Desktop-Update vom September 2018 werde ich beim Erstellen und Bearbeiten von Power Query-Formeln durch IntelliSense unterstützt: Dank Autovervollständigen, QuickInfos zu Funktionen und Parametern sowie Zeilennummerierung kann ich Formeln in der Power Query-Sprache »M« schneller und bequemer erfassen, anpassen und dokumentieren.
Leider steht IntelliSense noch nicht direkt in Excel zur Verfügung. Mit dem folgenden kleinen Trick aber schon. Es sind nur 3 Schritte.
1) IntelliSense für »M« in Power BI Desktop verfügbar machen
Zurzeit ist IntelliSense in Power BI Desktop noch ein »Vorschau-Feature« und muss daher erst eingeschaltet werden. Dies erledige ich im Optionen-Dialog:
2) Eine Power Query-Abfrage aus Excel nach Power BI Desktop übertragen
Da IntelliSense noch nicht in Excel verfügbar ist, kopiere ich meine Power Query-Abfrage aus Excel per Rechtsklick in die Zwischenablage.
In Power BI Desktop öffne ich über Datei > Externe Abfragen > Abfragen bearbeiten den Power Query-Editor und füge meine Abfrage aus der Zwischenablage per Rechtsklick im Abfragebereich ein.
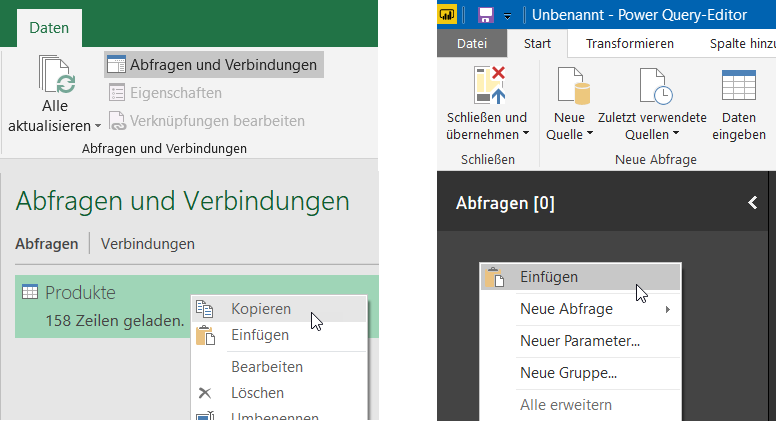
Power Query-Abfragen bequem über die Zwischenablage von Excel (links) nach Power BI Desktop (rechts) kopieren
Öffne ich jetzt den erweiterten Editor über Start > Abfrage > Erweiterter Editor, kann ich dort meine Excel-Abfrage bequem mit den neuen Hilfsmitteln bearbeiten.
3) Die Abfrage aus Power BI Desktop zurück nach Excel kopieren
Nachdem ich meine Abfrage in Power BI Desktop fertiggestellt habe, kopiere ich sie wiederum per Rechtsklick in die Zwischenablage. Allerdings funktioniert das Einfügen in Excel nicht einfach per Rechtsklick: Statt die alte Abfrage zu überschreiben, wird eine neue Abfrage hinzugefügt. Dies umgehe ich so:
- Per Doppelklick auf die zu ersetzende Abfrage in Excel öffne ich sie im Power Query-Editor.
- Über Start > Abfrage > Erweiterter Editor öffne ich die Abfrage im erweiterten Editor.
- Dort markiere ich mit Strg+A den gesamten M-Code und ersetze ihn durch den Inhalt der Zwischenablage mit Strg+V.
Ausblick
Microsoft wird in den nächsten Monaten die IntelliSense-Unterstützung in Power BI Desktop testen und weiter ausbauen, so dass sie nicht nur im erweiterten Editor, sondern auch in der Bearbeitungsleiste und beim Erstellen eigener berechneter Spalten funktioniert.
Danach wird es wahrscheinlich noch eine Weile dauern, bis diese Neuerungen auch in Excel verfügbar gemacht werden. So lange nutze ich den hier beschriebenen Umweg.
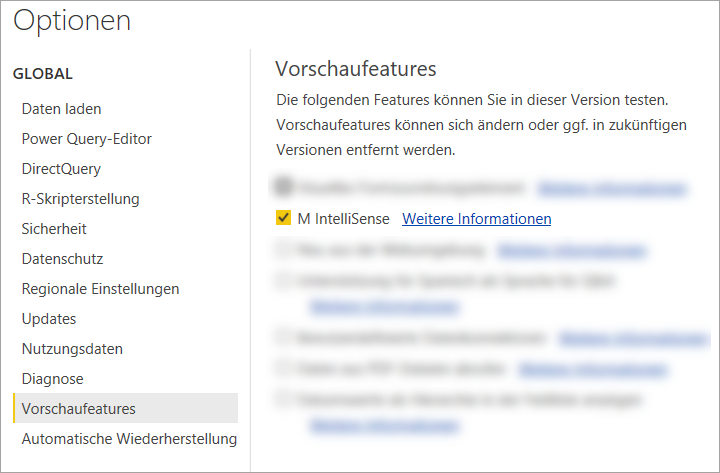
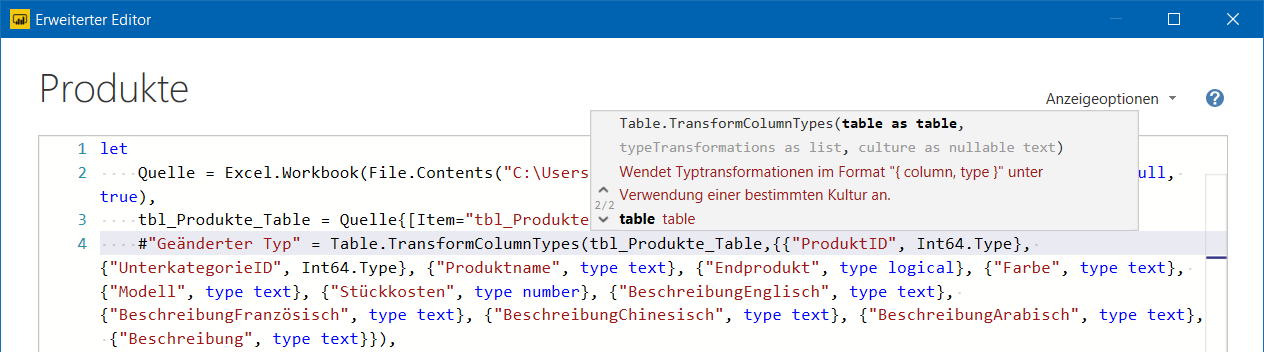

Über den Autor