Neu in Office 365 | So einfach können Sie mittlerweile Ihre Bilder mit Transparenz versehen




Bilder mit Transparenz sind chic und liegen voll im Trend. Man sieht diese Technik in letzter Zeit sehr häufig. Das Bild drängt sich auf diese Art und Weise nicht zu sehr in den Vordergrund und Texte, Zahlen wie auch Icons können so gut mit dem Bild kombiniert werden. Im Beispiel hier oben habe ich eine Bildcollage aus zwei übereinanderliegenden transparenten Bildern erstellt und mit Text kombiniert. Das geht mittlerweile mit Office 365 und dem neuen Befehl Transparenz ganz einfach.
In PowerPoint funktioniert bei EINEM Bild in Foliengröße die Transparenz schon immer recht gut. Ich muss dazu lediglich das Bild in den Folienhintergrund legen und kann dann das Bild problemlos mit Transparenz versehen. So gehe ich dabei vor:
- Mit einem Rechtsklick neben der Folie wähle ich aus dem Kontextmenü den Befehl Hintergrund formatieren.
- Im Aufgabenbereich Hintergrund formatieren (1) klicke ich bei Füllung auf Bild- oder Textfüllung.
- Im Bereich Bild einfügen aus (2) wähle ich die Quelle (Dateiablage, Zwischenablage oder Online). Ich achte natürlich darauf, dass das Bild das gleiche Seitenverhältnis wie die Folie hat, damit es nicht zu unschönen Motivverzerrungen kommt.
- Mit dem Schieberegler neben Transparenz (3) bestimme ich die Stärke der Transparenz.
- Das war es auch schon!
Doch leider funktionierte diese Technik bisher nur bei Bildern im Folienhintergrund. Habe ich ein Bild als Füllung in einem Platzhalter oder einfach auf der Folie eingefügt, konnte ich bisher den Bildern keine Transparenz zuweisen.
So verleihen Sie Bildern Transparenz in Office 365
Das hat sich mit Office 365 zu meiner Freude endlich geändert. Und zwar nicht nur in PowerPoint. Das funktioniert genauso gut auch in Word und Excel! Ich kann mittlerweile jedes eingefügte Bild problemlos im Nachhinein mit Transparenz versehen. Denn innerhalb der Gruppe Anpassen im Register Bildtools / Format ist der Befehl Transparenz neu hinzugekommen:

Der neue Befehl Transparenz für die Bildbearbeitung in Office 365
Sobald ich nun in PowerPoint, Word oder Excel ein Bild einfüge, brauche ich nur noch:
- das Bild zu markieren,
- über Transparenz den Auswahlkatalog zu öffnen
- und dort eine der voreingestellten Transparenzen auszuwählen.
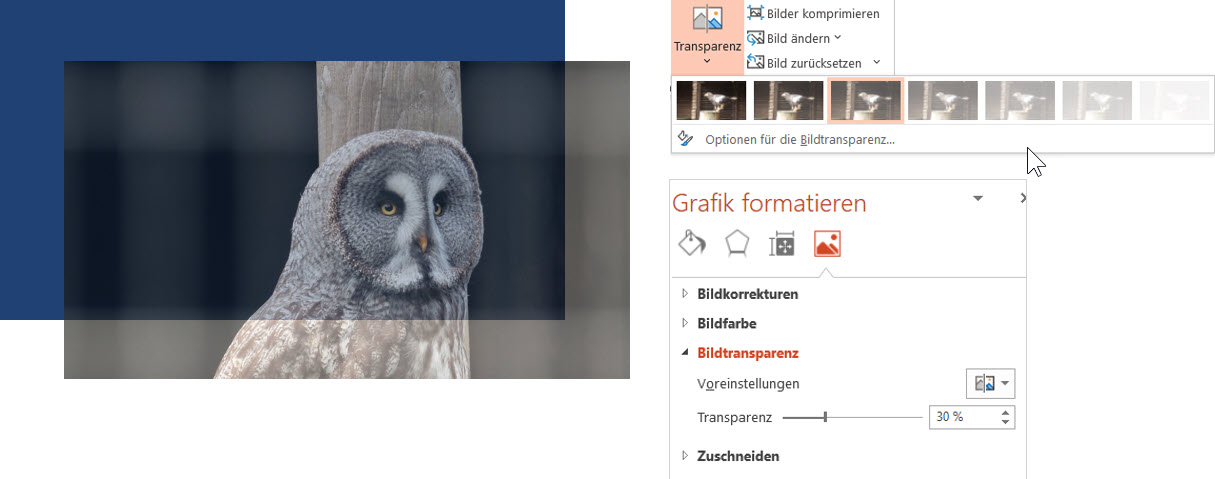
Der Auswahlkatalog bei Transparenz erleichtert die richtige Wahl. Um die Transparenz deutlich(er) zu machen, habe ich das Bild leicht versetzt über eine farbige Fläche gelegt.
Wenn ich mit der Maus über die Vorschläge wandere, zeigt mir die Live-Vorschau, wie das Ganze aussehen wird. Ist nichts Passendes dabei, wähle ich den letzten Punkt Optionen für die Bildtransparenz …. Damit öffnet sich rechts der Aufgabenbereich Grafik formatieren und da gibt es – so wie ich es schon vom Folienhintergrund her kenne – den Befehl Transparenz. Hier kann ich mit dem Schieberegler neben Transparenz die Stärke der Transparenz individuell bestimmen.
Und so funktioniert „Transparenz bei Bildern“ auch ohne Office 365
Aber alle, die noch kein Office 365 haben, müssen nicht auf Transparenz bei Bildern verzichten. Mit folgendem Umweg kann ich auch in älteren Versionen, eingefügte Bilder im Nachhinein transparent machen. Ich nehme einfach eine Form (z.B. ein Rechteck oder einen Kreis) und versehe diese mit einer Bildfüllung:
- Ich ziehe zunächst die Form auf, die das Bild enthalten soll, z.B. ein Rechteck.
- Danach klicke ich mit der rechten Maustaste auf die Form und wähle im Kontextmenü Form formatieren .
- Im Aufgabenbereich Form formatieren klicke ich bei Füllung auf Bild- oder Textfüllung.
- Dadurch ändert sich der Name des Aufgabenbereichs in Grafik formatieren.
- Im Bereich Bilder einfügen aus wähle ich die Quelle aus, woher das Bild kommt (Dateiablage, Zwischenablage oder Online).
- Danach kann ich mit dem Schieberegler neben Transparenz die Stärke der Transparenz bestimmen.
Kleiner Nachteil bei dieser Methode: Motive werden dabei häufig verzerrt. Doch das ist seit PowerPoint 2010 mit der Befehlsfolge Zuschneiden/Füllbereich schnell zu korrigieren.
Da ich bei meinen Präsentationen viel mit Bildern und Transparenzen arbeite, freue ich mich besonders darüber, dass ich mit Office 365 nun endlich auf diesen Workaround verzichten kann. Mit der neuen Funktion Transparenz geht es einfach eine Spur schneller, schicke Bildcollagen wie oben das Köln-Bild aus mehreren übereinanderliegenden transparenten Bildern zu erstellen.




Über den Autor