PDF-Dateien: Schneller mit eigenem Symbol
Ein Klick, und schon ist das Word-Dokument, die PowerPoint-Präsentation oder die Excel-Tabelle in eine PDF-Datei umgewandelt. Schön wär‘s. Denn in der Praxis sind es viele Klicks – selbst ich suche jedes Mal von Neuem, wo die Funktion in der aktuellen Office-Version versteckt ist. Damit ist nun Schluss: Jetzt wird die Symbolleiste für den Schnellzugriff erweitert. Wenn ich nur wüsste, wo ich das Symbol nun dort wieder finde …
Die Symbolleiste für den Schnellzugriff ist für mich unentbehrlich: Dort habe ich mir all die Funktionen hinzugefügt, die ich ständig benötige. Ist ja auch ganz einfach: Die gewünschte Schaltfläche im Menüband mit der rechten Maustaste anklicken, im Kontextmenü den Befehl Zu Symbolleiste für den Schnellzugriff hinzufügen wählen, fertig. Ab sofort steht das Symbol am oberen Rand des Office-Programms zur Verfügung.
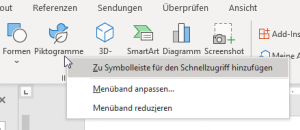
Ein neues Symbol kann ich ganz einfach über das Kontextmenü der Symbolleiste für den Schnellzugriff hinzufügen.
So einfach würde ich gerne auch auf die PDF-Erstellen-Funktion zugreifen. Denn jedes Mal die Klickorgie Datei > Exportieren > PDF/XPS-Dokument erstellen > PDF/XPS-Dokument erstellen auszuführen, habe ich wirklich keine Lust. Doch leider öffnet sich beim Klick mit der rechten Maustaste auf die Schaltfläche PDF/XPS-Dokument erstellen kein Kontextmenü, ich kann den Befehl nicht einfach übernehmen.
Die Lösung? Ich muss die Symbolleiste für den Schnellzugriff manuell anpassen – nachfolgend am Beispiel von Word beschrieben (die Vorgehensweise ist in Excel und PowerPoint identisch):
- Ich klicke in der Symbolleiste für den Schnellzugriff ganz rechts auf das nach unten zeigende Dreieck [1] und wähle im daraufhin angezeigten Menü den vorletzten Eintrag Weitere Befehle [2].
- Es öffnet sich das Dialogfeld Word-Optionen. Hier wähle ich im Dropdown-Listenfeld oberhalb der linken Liste den Eintrag Alle Befehle [3], sodass ich in der Liste alle Programm-Funktionen angezeigt bekomme.
- In der linken Liste muss ich jetzt den Befehl Als PDF oder XPS veröffentlichen [4] markieren (zugegeben, ich hätte den Befehl ja unter P wie PDF oder S wie Speichern erwartet …).
- Weiter geht es mit einem Klick auf die Schaltfläche Hinzufügen [5]. Daraufhin wird der Befehl in die rechte Liste übernommen und ich kann das Dialogfeld mit OK [6] schließen.
- Zurück im Programm steht jetzt die neue Schaltfläche sofort in der Symbolleiste für den Schnellzugriff zur Verfügung [7] und spart mir künftig viele Mausklicks.
Tipp: Ich habe bei der Gelegenheit auch gleich den Befehl Als PDF-Anlage senden in die Symbolleiste für den Schnellzugriff aufgenommen. So kann ich aus der aktuellen Datei mit einem Mausklick eine PDF-Datei erstellen und gleich als Anlage an eine E-Mail anhängen. Spart nochmals viele überflüssige Mausklicks – zumal ich die Schaltflächen in Word, Excel und PowerPoint hinzugefügt habe. Weiterer Vorteil: Der Empfänger bekommt keine Office-Datei, bei der er befürchten muss, dass sich Makroviren eingeschlichen haben.
1 Kommentar bisher
RalphPosted on 2:15 pm - Sep. 14, 2020
Hallo Markus
Mich nervt das genauso. Nun wollte ich das beim Word für Mac (v 16.40) auch einstellen und… kein „Als PDF…“. Hast du eine Idee, wie es dort geht?
Viele Grüße,
Ralph
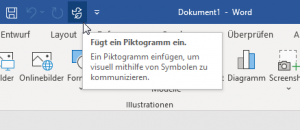




Über den Autor