Genial: Ein Häkchen erspart mir den SVERWEIS in Pivot-Auswertungen

Früher konnte ich beim Anlegen einer Pivot-Auswertung nur auf die Daten aus einer Tabelle zugreifen. Brauchte ich Informationen aus einer weiteren Tabelle, musste ich beide Tabellen mittels SVERWEIS kombinieren. Seit Excel 2013 geht das viel einfacher – und ganz ohne SVERWEIS!
Die Lösung bringt das Datenmodell. Mit seiner Hilfe kann ich beliebig viele Tabellen als Datenbasis für meine Pivot-Auswertungen heranziehen. Das ist einfacher und weniger fehleranfällig. Zudem eröffnet es mir neue Möglichkeiten zur Datenanalyse und -visualisierung.
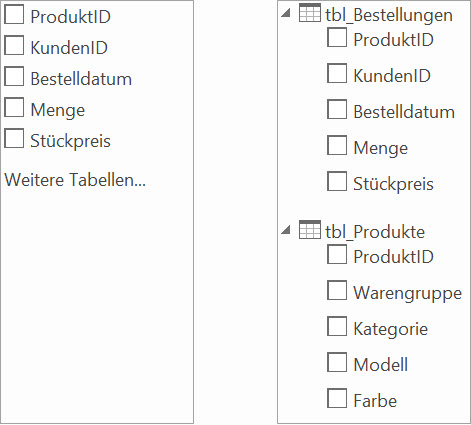
Die Feldliste einer »klassischen« Pivot-Tabelle (links) erlaubt den Zugriff auf nur eine Tabelle; mit Hilfe des Datenmodells hingegen lassen sich die Inhalte mehrerer Tabellen in einer Pivot-Tabelle auswerten (rechts)
Warum »intelligente« Tabellen für mein Datenmodell unverzichtbar sind
In der PivotTable-Feldliste stehen nur die Tabellen zur Verfügung, die ich zu einer »intelligenten« Tabelle gemacht habe:
- Nach einem Klick auf eine beliebige Zelle in der Datenliste drücke ich die Tastenkombination Strg+T.
- Wird die Datenliste weder durch leere Zeilen oder Spalten unterbrochen, ist die Bereichsauswahl korrekt und kann mit OK bestätigt werden.
»Intelligente« Tabellen bieten einen weiteren Vorteil: Meine Auswertung greift stets zuverlässig auf die aktuellen Daten zu. Ändere, lösche oder ergänze ich Datensätze, muss ich meine Pivot-Tabelle nur noch per Rechtsklick aktualisieren. Ich muss mir keine Gedanken mehr darüber machen, ob wirklich alle Datensätze berücksichtigt sind.
Wie das Datenmodell seit Excel 2013 Pivot-Auswertungen revolutioniert
Ich möchte wissen, wie viele Artikel pro Warengruppe verkauft wurden. Meine Daten liegen in zwei verschiedenen Tabellen einer Arbeitsmappe vor:
- Die Tabelle auf dem Blatt Bestellungen enthält die ProduktID und die jeweilige Menge.
- Die Warengruppe des jeweiligen Produkts befindet sich in einer zweiten Tabelle auf dem Blatt Produkte.
Anstatt die Warengruppe mittels SVERWEIS in die Tabelle mit den Bestellungen zu holen, nutze ich die Vorteile des Datenmodells:
In 2 Schritten einen Pivot-Bericht auf Basis mehrerer Tabellen erstellen
- Im Blatt Bestellungen klicke ich in die Liste und wähle Einfügen > Tabellen > PivotTable.
- Ich aktivieren das Kontrollkästchen Dem Datenmodell diese Daten hinzufügen und klicke anschließend auf OK.
Die Felder mehrerer Tabellen in der Pivot-Tabelle verwenden
In der PivotTable-Feldliste am rechten Seitenrand aktiviere ich das Kontrollkästchen vor Menge, um dieses Feld dem Wertebereich hinzuzufügen.
Die Pivot-Tabelle zeigt nun bereits die Gesamtmenge aller bestellten Produkte. Für eine Aufschlüsselung nach Warengruppen fehlt noch das gleichnamige Feld aus dem Blatt Produkte:
- Um alle Tabellen des Datenmodells in der PivotTable-Feldliste anzuzeigen, klicke ich oberhalb der Feldliste auf Alle [1]. Mit einem Klick auf das Dreieck [2] vor den Tabellennamen tbl_Produkte machen ich alle Felder dieser Tabelle sichtbar.
- Per Drag & Drop ziehe ich die Warengruppe aus tbl_Produkte in den Bereich Zeilenbeschriftung.
Wie im richtigen Leben: Manchmal gibt’s Beziehungsprobleme
Das Aussehen der Pivot-Tabelle ist zwar korrekt, aber die Ergebnisse sind fehlerhaft.
Damit Excel (wie beim SVERWEIS) zu jedem Artikel in tbl_Bestellungen über die ProduktID die entsprechende Warengruppe in tbl_Produkte nachschlagen kann, erstelle ich mit folgenden Schritten zwischen beiden Tabellen eine Beziehung:
- Im gelben Hinweiskasten der PivotTable-Feldliste klicke ich auf die Schaltfläche ERSTELLEN.
- Anschließend lege ich im Dialogfeld die Beziehung zwischen den beiden Tabellen fest. Nach einem Klick auf OK sind die Ergebnisse in der Pivot-Tabelle korrekt!
Das Datenmodell kann noch viel mehr
Sie möchten mehr darüber erfahren, wie Sie mit dem Datenmodell mehr aus Ihren Pivot-Auswertungen herausholen können? Dann sichern Sie sich gleich einen Platz bei den Excel-Kompetenztagen 2018!

Dominik Petri
- Dipl.-Betriebswirt mit 20 Jahren Berufserfahrung in Großbanken
- Chartered Financial Analyst® und Spezialist für Business Intelligence (BI)
- Zertifizierter Office-Trainer mit den Schwerpunkten Excel und VBA
- Spezialist der ersten Stunde für Power BI mit Excel
- Gründer der offiziellen Microsoft Power BI User Group Frankfurt
- Unterstützt Firmen beim Einführen und Verwenden der BI-Tools von Microsoft
- Projekterfahrener Excel-Berater, VBA-Programmierer für Analysetools
- Autor für Microsoft Press, dpunkt.verlag und »Modernes Reporting mit Excel«
2 Comments so far
Frank SchumacherPosted on 6:21 pm - Feb 28, 2018
Danke für die interessanten Tipps und Hilfestellungen.
Wie mir ein Häkchen den SVERWEIS in Pivot-Auswertungen erspart | Petri SoftwarePosted on 8:42 am - Feb 21, 2018
[…] Wenn Sie lieber lesen anstatt zu schauen, finden Sie eine detaillierte Schritt-für-Schritt Anleitung in meinem Blogbeitrag auf office-kompetenz.de. […]
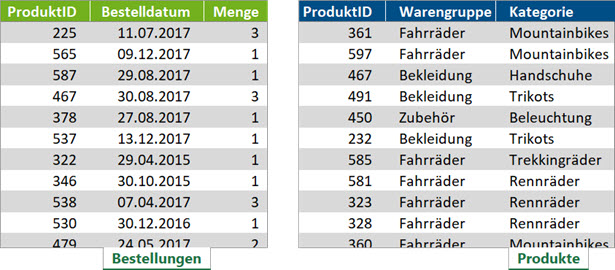
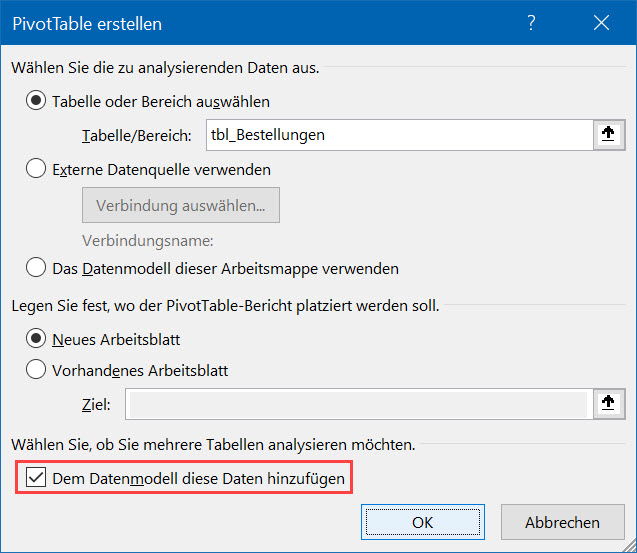
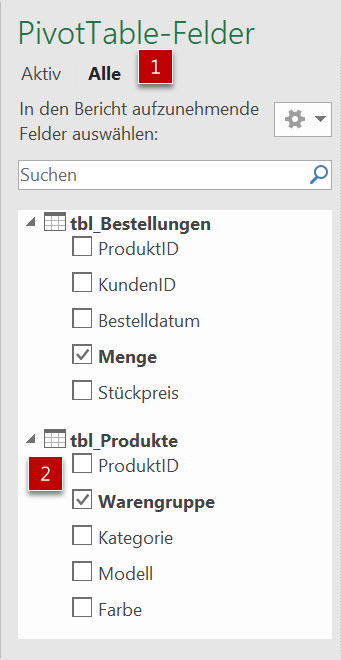
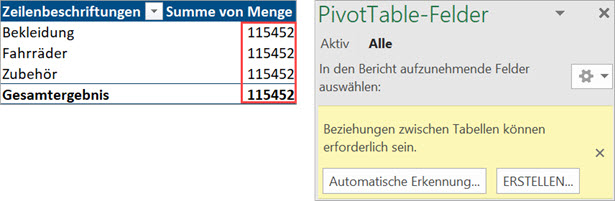
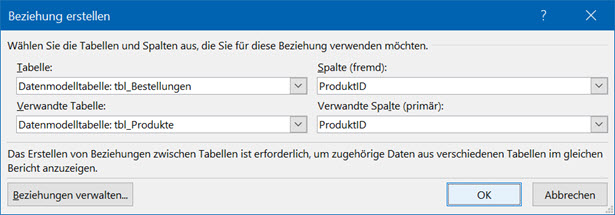
Über den Autor