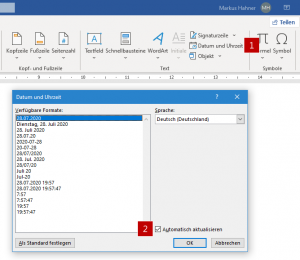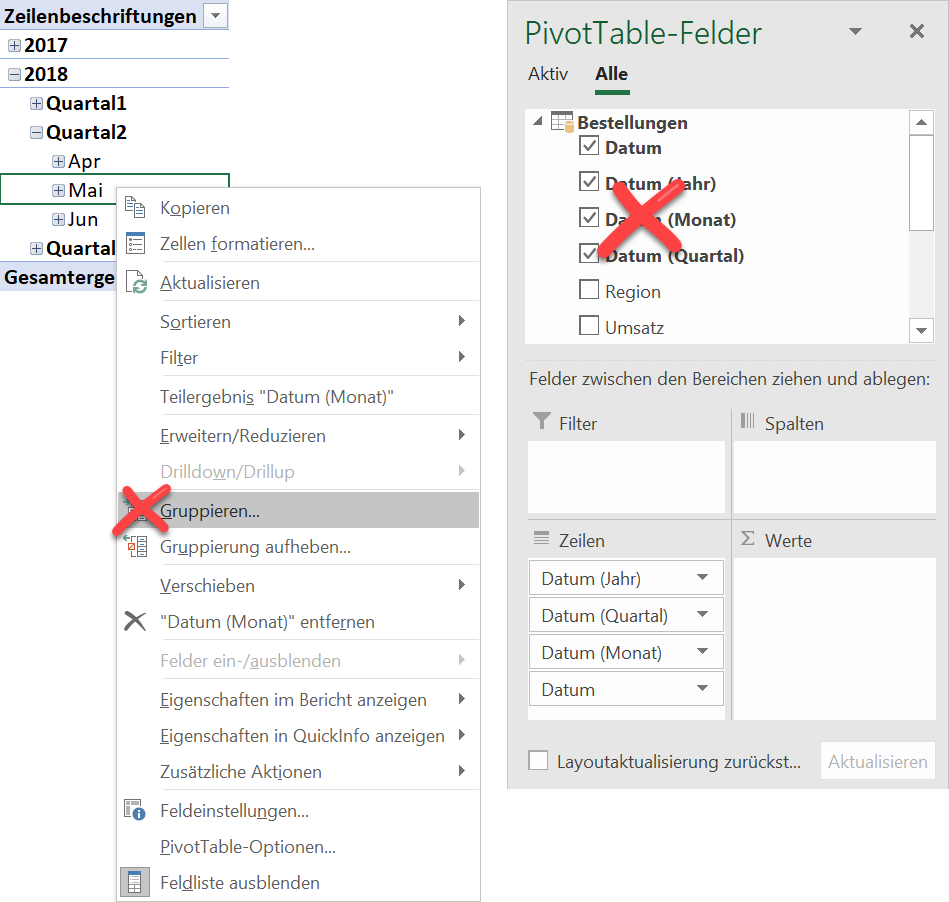Ein DIN-konformes Datum, das sich nicht mehr ständig verstellt!

Datum in Briefen, Verträgen oder Protokollen? Scheinbar kein Problem, es gibt in Word ja sogar auf der Registerkarte Einfügen mit der Schaltfläche Datum und Uhrzeit [1] dafür eigens eine Funktion:
Alles gut? Weit gefehlt. Denn wenn ich in einer Vorlage das Datum einfüge, bleibt dort immer der alte Stand stehen und ich muss das Datum jedes Mal von Hand überschreiben.
Schalte ich das Kontrollkästchen Automatisch aktualisieren [2] ein, erscheint zwar das aktuelle Datum. Aber auch dann, wenn ich den Brief in zwei Jahren öffne – dann hat er sofort das Datum von diesem Tag und ich habe keinerlei Kontrolle, wann ich den Brief damals geschrieben hatte. Fatal.
Lern-Snack | Falsches Datumsformat in Serienbriefen korrigieren


In Word-Serienbriefen werden die Datumsangaben aus Excel nicht im richtigen Format angezeigt, sondern erscheinen in der Form »10/26/2020«? Abhilfe schafft eine einfache Formatangabe in Word. Doch leider nicht immer … Des Rätsels Lösung gibt es im folgenden Lern-Snack von Dominik Petri und Markus Hahner zu sehen.
Wenn Ihnen dieser Lern-Snack gefallen hat, dann freuen wir uns über Feedback. Sie haben Wünsche und Anregungen für weitere Lern-Snacks? Lassen Sie es uns wissen. Sie erreichen uns per E-Mail, auf unserer Facebook-Seite oder in unserem Blog (hierzu bitte den Titel des Lern-Snacks anklicken und am Ende der dann angezeigten Seite die Kommentarfunktion nutzen).
Übrigens: Die Lern-Snacks zeichnen wir mit der Liveereignis-Funktion von Microsoft Teams auf.
Die Nachteile der Datumsgruppierung in Pivot umgehen

Seit Excel 2016 lassen sich Datumsangaben auch in Pivot-Tabellen, die auf dem Datenmodell aufbauen, per Rechtsklick nach Jahren, Quartalen und Monaten gruppieren. »Endlich!« werden viele von Ihnen sagen. »Bloß nicht!« sage ich, denn die Gruppierung hat zwei große Nachteile. Welche das sind und wie Sie sie umgehen, erfahren Sie in diesem Beitrag.
Excel 2016: Automatische Datumsgruppierung in Pivot – So funktioniert es problemlos

Manche sind verwundert, andere freuen sich, wenn Excel 2016 in einer Pivot-Tabelle plötzlich die Datumsspalte automatisch nach Jahren, Quartalen und Monaten gruppiert.
Bis Excel 2013 musste das noch manuell per Rechtsklick in die Datumsspalte erledigt werden.
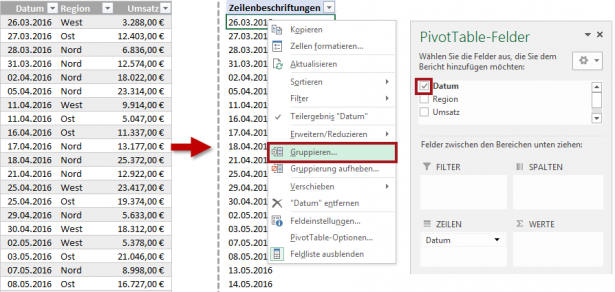
Bis Excel 2013 musste die Datumsgruppierung noch manuell eingestellt werden