Excel 2016: Automatische Datumsgruppierung in Pivot – So funktioniert es problemlos

Manche sind verwundert, andere freuen sich, wenn Excel 2016 in einer Pivot-Tabelle plötzlich die Datumsspalte automatisch nach Jahren, Quartalen und Monaten gruppiert.
Bis Excel 2013 musste das noch manuell per Rechtsklick in die Datumsspalte erledigt werden.
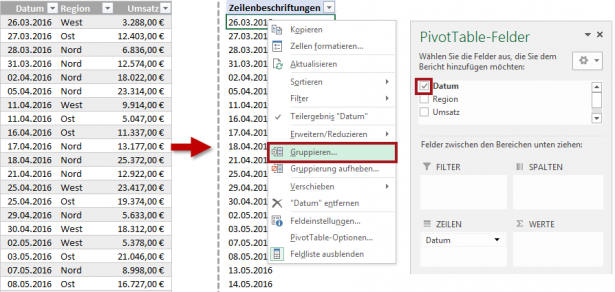
Bis Excel 2013 musste die Datumsgruppierung noch manuell eingestellt werden
Wer in Excel 2016 aus seinem Datenbestand die erste Pivot-Tabelle erstellt und dabei vor das Datumsfeld ein Häkchen setzt, kann folgendes beobachten:
- Excel erzeugt anstelle der ursprünglichen Spalte »Datum« die drei Spalten »Jahre«, »Quartale« und »Datum«.
- In der Pivot-Tabelle werden sogleich alle drei Gruppierungsebenen als Zeilen eingerichtet

Excel 2016 gruppiert die Angaben aus einer Datumsspalten automatisch nach Jahr, Quartal und Monat und erzeugt in der Feldliste drei Einträge
Geht ganz einfach: Nur die gewünschten Gruppierungen auswählen
Was aber, wenn nicht nach Jahr, Quartal und Monat gruppiert werden soll? Oft reichen Jahr und Quartal aus. Ein anderes Mal sollen die Daten nach Jahr und Monat ausgewertet werden.
Dieses Problem lässt sich wie folgt sehr schnell lösen: Einfach die nicht benötigten Gruppierungsfelder durch Entfernen des Häkchens vor dem jeweiligen Feld aus der Pivot-Tabelle löschen.
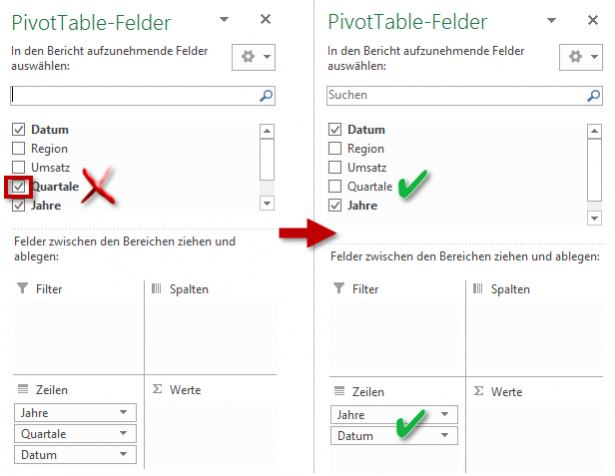
Nach dem Entfernen des Häkchens verschwindet das Gruppierungsfeld »Quartal« aus der Pivot-Tabelle
Hinweis: Durch Entfernen des Häkchens wird das Gruppierungsfeld aus dem Zeilenbereich der Pivot-Tabelle entfernt, nicht aber die zur Auswahl stehende Spalte in der PivotTable-Feldliste.
Damit keine Konfusion entsteht: Das ist wichtig beim Feld »Datum«
Bei der automatischen Gruppierung erzeugt Excel 2016 ein neues Feld »Datum«. Es handelt sich also nicht mehr um das ursprüngliche Feld »Datum« wie der Name suggeriert.
- »Datum« steht jetzt für die Gruppierung nach Monat.
- Wer Verwechslungen vermeiden will, benennt daher das Feld »Datum« manuell um in »Monate«. Hierzu wird das Feld »Datum« im Zeilen-Bereich angeklickt und über die Feldeinstellungen der benutzerdefinierte Name eingegeben.
Auch das geht: Zusätzliche Gruppierung nach Tagen
Die automatische Datumsgruppierung in Excel 2016 erfolgt standardmäßig nach Jahr, Quartal und Monat, nicht aber nach Tagen.
Wer mehr als nur den Standard braucht, kann seine Pivot-Auswertung auch nach Tagen gruppieren.
Das funktioniert wie in früheren Excel-Versionen:
- Per Rechtsklick in die Datumsspalte den Befehl Gruppierung aufrufen.
- Zusätzlich zu den anderen drei Gruppierungen noch Tage wählen.
- Anschließend in der PivotTable-Feldliste durch Entfernen der Häkchen wieder die Felder eliminieren, die nicht gewünscht werden.

Eine zusätzliche Gruppierungsebene nach Tagen einrichten
Auch hier Achtung: Die Gruppierung nach Tagen heißt jetzt »Datum«. Sie sollte – wie oben bei den Monaten – in dem Fall in »Tage« umbenannt werden.
Zusatz-Tipp: Wie vorausschauende Planung zeitraubende Nacharbeit vermeidet
In einer Mappe sollen vom gleichen Datenbestand mehrere Pivot-Tabellen angelegt werden, aber mit unterschiedlichen Datumsgruppierungen?
- In dem Fall sollten gleich beim Erstellen der ersten Pivot-Tabelle alle benötigten Gruppierungsebenen eingerichtet und korrekt benannt werden.
- Mit diesem Trick umgehen Sie die Mühe, einen weiteren Pivot-Cache einrichten zu müssen.
- Der nämlich wäre erforderlich, wenn erst im Nachhinein entschieden wird, mehrere Pivot-Tabellen mit unterschiedlichen Datumsgruppierungen anzulegen.
Lese-Tipp: Detaillierte Informationen zum Pivot-Cache und zum Umgang mit diesem speziellen Speicher gibt es demnächst in einem detaillierten Tutorial.
Download der Beispieldatei:
Wer die Datumsgruppierung in Excel 2016 gleich selber ausprobieren will, kann sich dazu die Beispieldatei herunterladen.
3 Comments so far
ParatorePosted on 3:42 pm - Nov 26, 2019
Nachdem man das Datumsfeld ins Pivot eingefügt hat und die automatischen Gruppierungen entstehen, kann man sie auch ganz einfach mit Rückgängig wieder entfernen, aber was wenn man diese automatische Funktion grundsätzlich deaktivieren will? Dazu finde ich in dem Beitrag leider nichts.
Die Nachteile der Datumsgruppierung in Pivot umgehen – office-kompetenz.dePosted on 8:42 am - Sep 25, 2018
[…] Excel 2016 werden Datumswerte sogar automatisch gruppiert. Meine Kollegin Hildegard Hügemann hat in ihrem Blogbeitrag sehr gut erklärt, was dabei in »klassi… Wenn Sie (wie ich) die automatische Datumsgruppierung nicht möchten, schalten Sie sie in den […]
BerndPosted on 10:58 pm - Nov 7, 2017
Danke für die Anleitung. Wann kommt das Tutorial?
Interessiere mich für das Thema Cache, da ich häufig Pivot-Berichte von anderen weiterentwickeln soll. Da wüsste ich z. B. gern, ob es einen oder mehrere Caches gibt. Lässt sich das irgendwo in den Optionen oder Einstellungen ablesen? Hab noch nix gefunden.

Über den Autor