Die Nachteile der Datumsgruppierung in Pivot umgehen

Seit Excel 2016 lassen sich Datumsangaben auch in Pivot-Tabellen, die auf dem Datenmodell aufbauen, per Rechtsklick nach Jahren, Quartalen und Monaten gruppieren. »Endlich!« werden viele von Ihnen sagen. »Bloß nicht!« sage ich, denn die Gruppierung hat zwei große Nachteile. Welche das sind und wie Sie sie umgehen, erfahren Sie in diesem Beitrag.
Was bei der Datumsgruppierung unter der Haube im Datenmodell passiert
Bei der Gruppierung einer Datumsspalte werden meiner Tabelle im Datenmodell vier neue berechnete Spalten hinzugefügt. Mit Power Pivot kann ich diese Spalten und die darin verwendeten Formeln sogar sehen.
Nachteil 1: Die Datenbasis wird aufgebläht
Die neuen Spalten machen das Datenmodell und somit die Datei größer. Für jede Umsatzzeile werden vier neue Werte berechnet. Darunter sind natürlich viele Duplikate, denn bei Umsätzen desselben Datums sind die Ergebnisse in den neuen Spalten identisch.
Nachteil 2: DAX Time-Intelligence Funktionen liefern falsche Ergebnisse
Möchte ich in meiner Pivot-Tabelle mit DAX-Measures eigene Berechnungen hinzufügen, liefern diese unter Umständen falsche Ergebnisse. Um den kumulierten Umsatz seit Jahresanfang (year-to-date) zu berechnen, verwende ich die DAX-Funktion TOTALYTD. Leider liefert die Funktion nicht das korrekte Ergebnis:
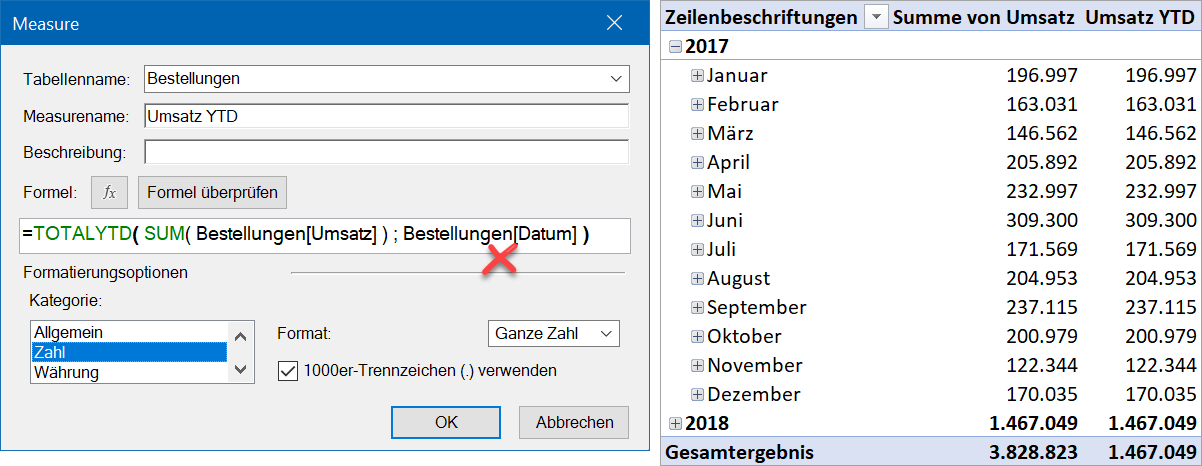
Bei der Verwendung der Datumsspalte aus der Tabelle »Bestellungen« liefert TOTALYTD falsche Ergebnisse
Warum ist das Ergebnis von TOTALYTD falsch?
Um korrekt zu rechnen, benötigen TOTALYTD und alle anderen DAX-Zeitintelligenz-Funktionen eine Datumsspalte, die folgende Kriterien erfüllt:
- Jedes Datum kommt genau einmal vor.
- Die Datumsspalte muss lückenlos sein, d. h. kein Tag darf fehlen.
- Es sind alle Tage eines Kalenderjahres enthalten.
Diese Kriterien erfüllt die Spalte »Datum« nicht.
Die Lösung: Eine Kalendertabelle verwenden
Beide Nachteile umgehe ich durch die Verwendung einer Kalendertabelle. Genau wie mein Kalender an der Wand oder in Outlook ist eine Kalendertabelle lückenlos und enthält jeden Tag nur ein einziges Mal.
Dem Datenmodell eine Kalendertabelle hinzufügen
Nachdem ich die Gruppierung aufgehoben habe, sind auch die zusätzlichen Spalten aus meinem Datenmodell wieder verschwunden. Anschließend füge ich meinem Datenmodell mit Power Pivot über Entwurf > Kalender > Datumstabelle > Neu eine Kalendertabelle hinzu.
Zum Schluss erstelle ich noch eine Beziehung zwischen der Tabelle »Bestellungen« und der neuen Kalendertabelle.
Die Kalendertabelle im DAX-Measure verwenden
Nun passe ich noch die Formel meines DAX-Measures an. Anstatt der Spalte »Datum« der Bestellungen-Tabelle verwende ich in TOTALYTD die Datumsspalte der Kalendertabelle.
Tipp: Automatische Datumsgruppierung dauerhaft ausschalten
Seit Excel 2016 werden Datumswerte sogar automatisch gruppiert. Meine Kollegin Hildegard Hügemann hat in ihrem Blogbeitrag sehr gut erklärt, was dabei in »klassischen« Pivot-Tabellen (also ohne Datenmodell) zu beachten ist. Wenn Sie (wie ich) die automatische Datumsgruppierung nicht möchten, schalten Sie sie in den Optionen wie folgt aus:
Mehr lernen zu Power Pivot & Co.
Möchten Sie mehr zum Datenmodell, Power Pivot und DAX lernen? Dann kommen Sie am 23. und 24. Oktober 2018 zu den Power BI Kompetenztagen nach Fulda!
2 Comments so far
Maximilian BergerPosted on 3:05 pm - Mrz 14, 2019
HAllo Herr Petri
eine Frage: Wie kann ich in PowerPivot eine Zusammenfassung vom LETZTEN Datum von Werten die in Einer anderen Spalte mehrfach vorkommen, zuordnen?
Normalerweise löse ich das per MAXWENNS, aber in PowerPivot finde ich keine Entsprechung….
{=MAXWENNS(E:E;A:A;A2)}
In Spalte E steht das Datum und in A zb der Artikel, so finde ich das LETZTE Bestelldatum je Artikel
Danke
Gruß Max Berger
Dominik PetriPosted on 11:27 am - Mrz 20, 2019
Hallo Herr Berger,
das ich Ihr Datenmodell und Ihre Auswertungen nicht kenne, ist eine „Ferndiagnose“ nur schwer möglich. Schauen Sie sich doch mal die DAX-Funktionen LASTDATE() an: https://dax.guide/lastdate/
Viele Grüße
Dominik Petri.
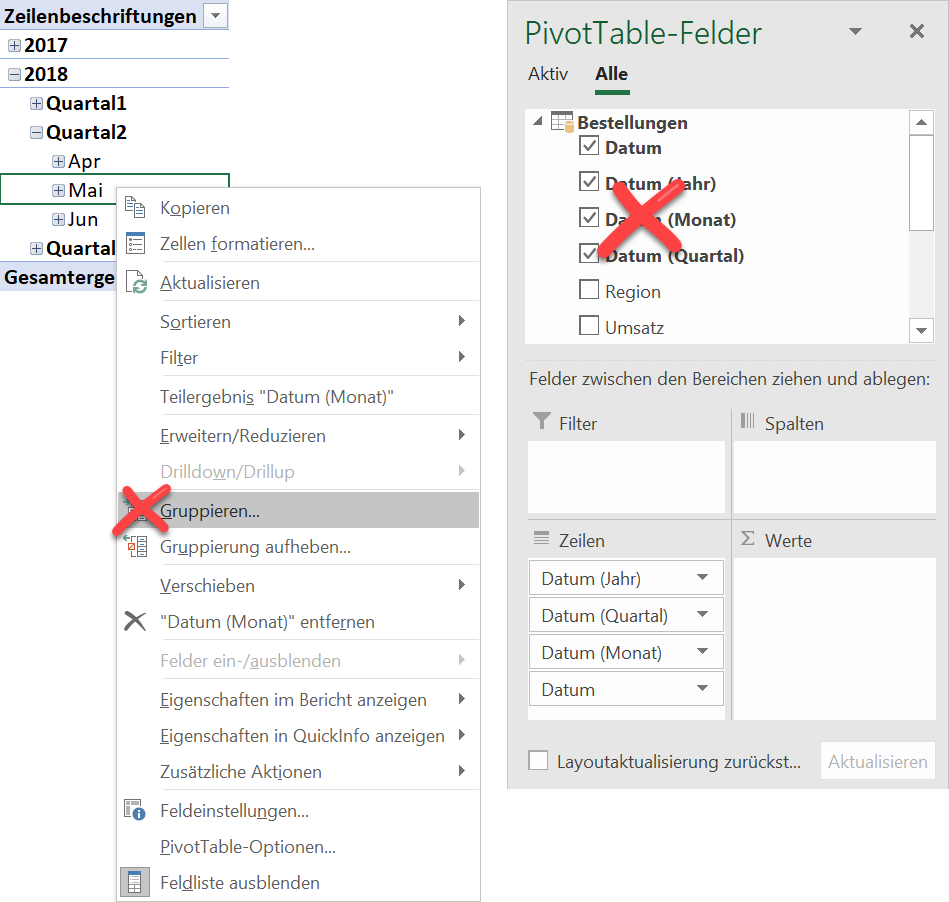

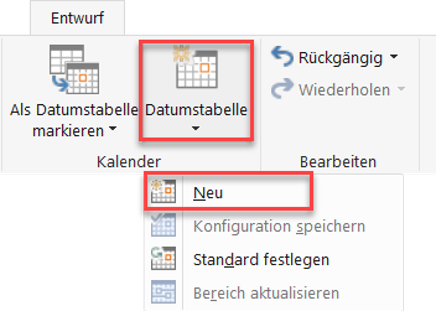
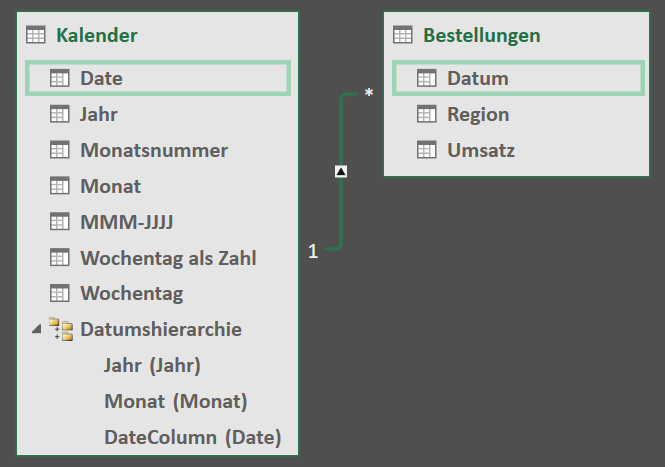
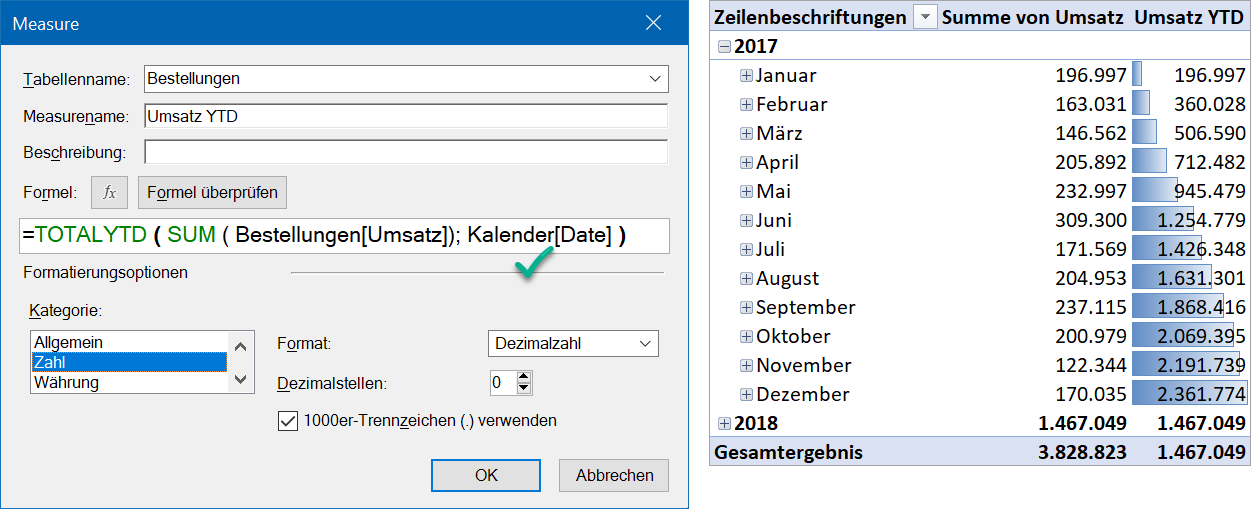
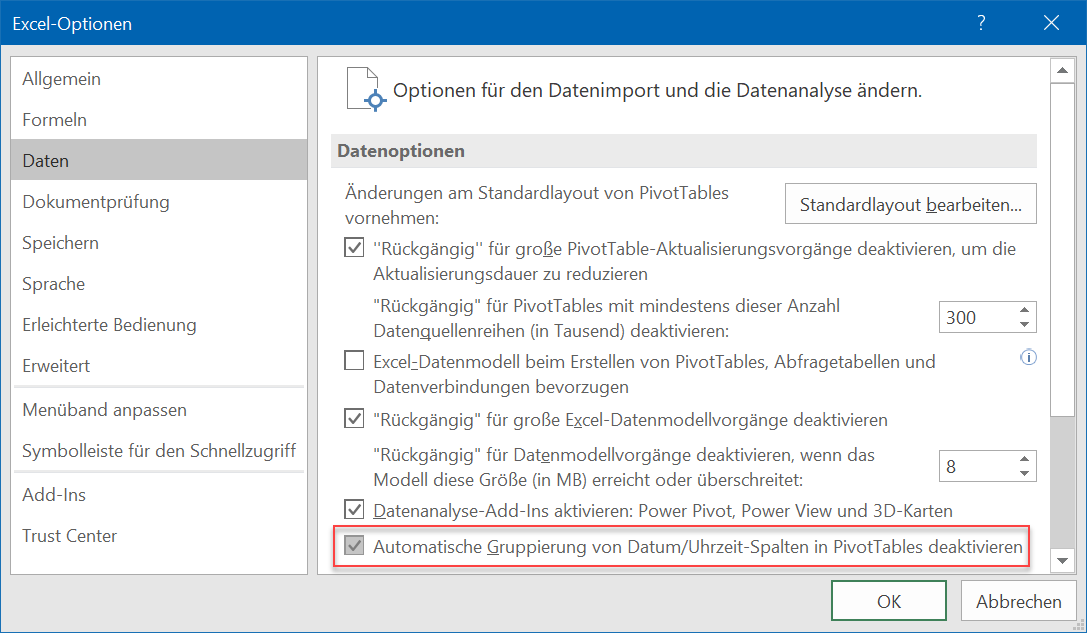

Über den Autor