Power Query: Dateien aus Ordner importieren und anfügen, aber OHNE Fehler

Alle Dateien aus einem Ordner nicht manuell, sondern automatisiert einzulesen und anzufügen, ist eine enorme Arbeitserleichterung. Ich muss mir nur einmal Gedanken machen, wie eine solche Datei aufbereitet werden muss. Power Query hinterlegt die Schritte und wendet sie bei jeder Datei aus dem Ordner an, auch wenn eine neue hinzukommt. Nach der Aufbereitung der einzelnen Dateien werden die Daten aus allen Dateien kombiniert durch Anfügen. Ich muss also künftig nur noch auf Aktualisieren klicken, um die Daten aus allen Dateien in einer langen Liste zu erhalten.
Was aber, wenn versehentlich eine »falsche« Datei in den Ordner gerät? Ein Aktualisierungsfehler kann die Folge sein. Wie ich dem vorbeuge, zeige ich im folgenden Beitrag.
So geht’s: Die Auswahl der Dateien aus dem Ordner bewusst steuern
- In Excel wähle ich Daten > Daten abrufen > Aus Datei > Aus Ordner.
- Statt auf Kombinieren klicke ich auf Daten transformieren.
Schon bevor Power Query automatisch eine Funktion erstellt, kann ich durch Filterkriterien die richtigen Dateien für die Analyse sicherstellen. Hier zwei Beispiele:
- In der Spalte Extension lege ich fest, dass nur Dateien mit der Endung .txt verwendet werden. Das erledige ich über Textfilter > Ist gleich.
- Oder ich stelle in der Spalte Name über Textfilter und Beginnt mit einen Präfix ein, z. B. 2023_
Nachdem ich mit Filterkriterien die Auswahl der richtigen Dateien sichergestellt habe, folgt das Kombinieren der Dateien.
- Per Rechtsklick im Spaltenkopf der Spalte Content wähle ich Andere Spalten entfernen.
- Nach einem weiteren Klick auf die Schaltfläche Dateien kombinieren in der Spalte Content wird nun der Power Query-Automatismus zum Anfügen von Dateien aus einem Ordner ausgelöst.
- Das folgende Dialogfeld zum Erstellen einer Beispieldatei bestätige ich mit OK. Dabei kann unter Beispieldatei die Auswahl Erste Datei stehen bleiben, denn durch das Filtern im Vorfeld wird eine falsche Datei als Musterdatei ausgeschlossen.
Die Beispieldatei nachbearbeiten
Nicht immer sind die Dateien gleich zum Anfügen geeignet. Die Aufbereitungsschritte für jede einzelne Datei führe ich unter Beispieldatei transformieren aus.
Zur Aufbereitung dieser Dateien gehe ich wie folgt vor:
- Über Start > Erste Zeile als Überschriften verwenden gelangen die Spaltenüberschriften an die richtige Stelle.
- Leerzeilen entferne ich in der Spalte Bestelldatum mit Hilfe der Option Leere entfernen.
Ist die Beispieldatei korrekt aufbereitet, sind auch die durch Anfügen der Dateien entstandenen Daten in Ordnung.
- Bei Bedarf werden noch die Datentypen der verschiedenen Spalten angepasst.
- Kommt später eine neue Monatsdatei dazu, reicht ein einfaches Aktualisieren der Abfrage.
Fazit
Wer den Import von Daten aus einem Ordner vorbereitet, sollte gleich zu Beginn mit Filterkriterien die richtige Auswahl der Dateien sicherstellen. Diese Filterkriterien werden automatisch an zwei Stellen in den Abfrageprozess eingearbeitet: in die Abfrage Beispieldatei und in die Abfrage Umsaetze_2023.
Den Nutzen von Power Query noch weiter entdecken?
Am 6. September gibt es die nächste Gelegenheit dafür in meinem Online-Kurs Daten automatisiert importieren, bereinigen und transformieren
Hier geht’s zu den Kursdetails und zur Anmeldung.
TIPP: Wer hier im Blog ALLE Rezepte zu Power Query finden möchte, gibt einfach oben rechts in das Suchfeld Power-Query-Rezept ein.
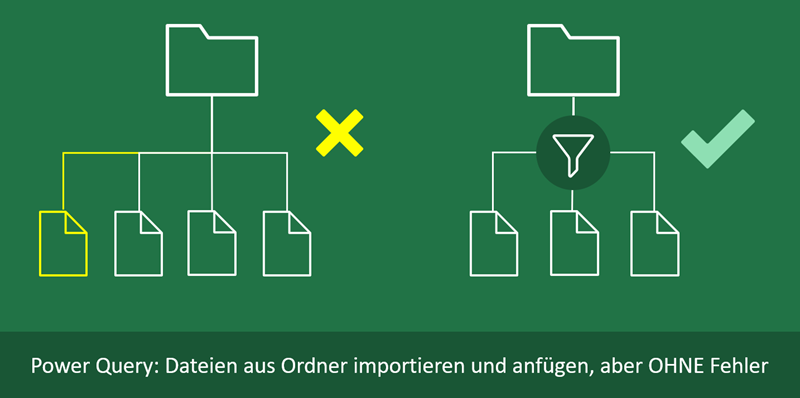
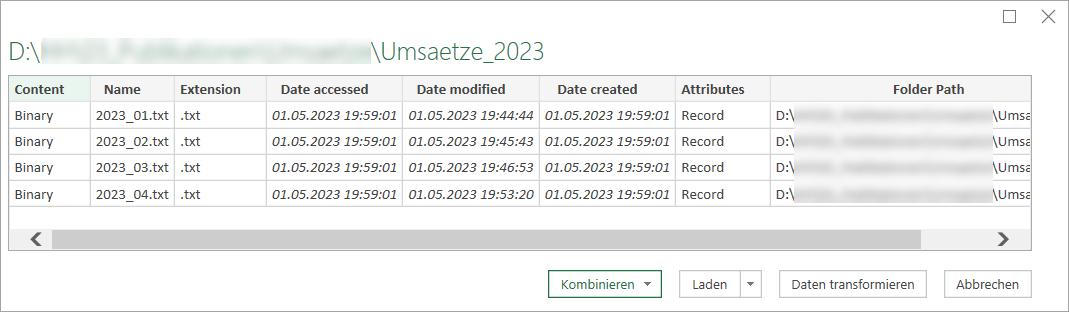
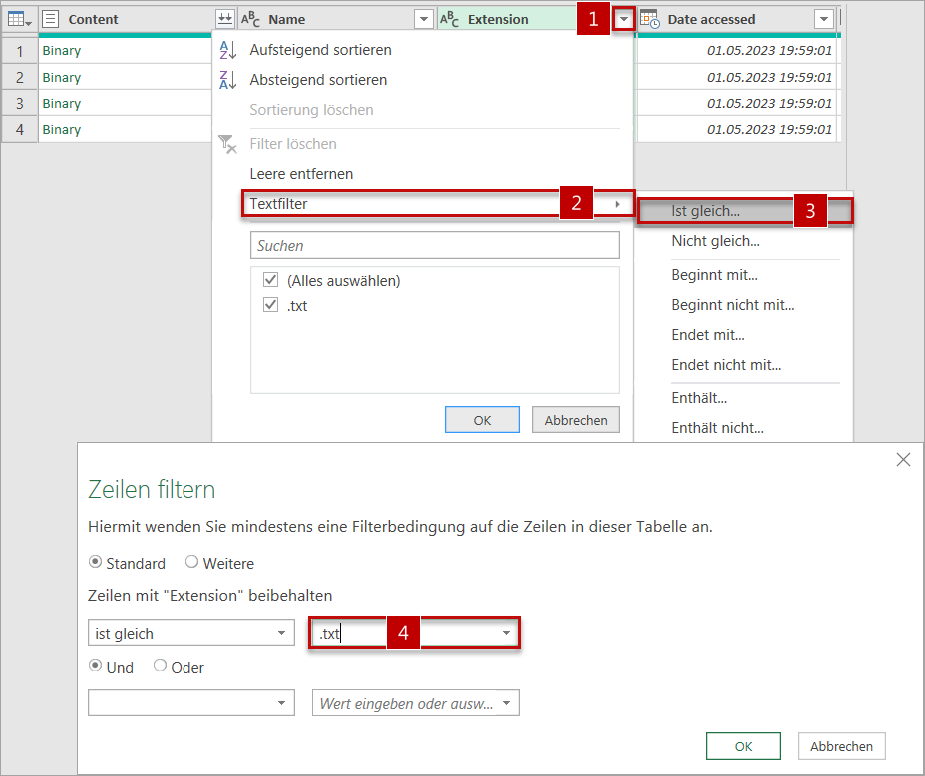


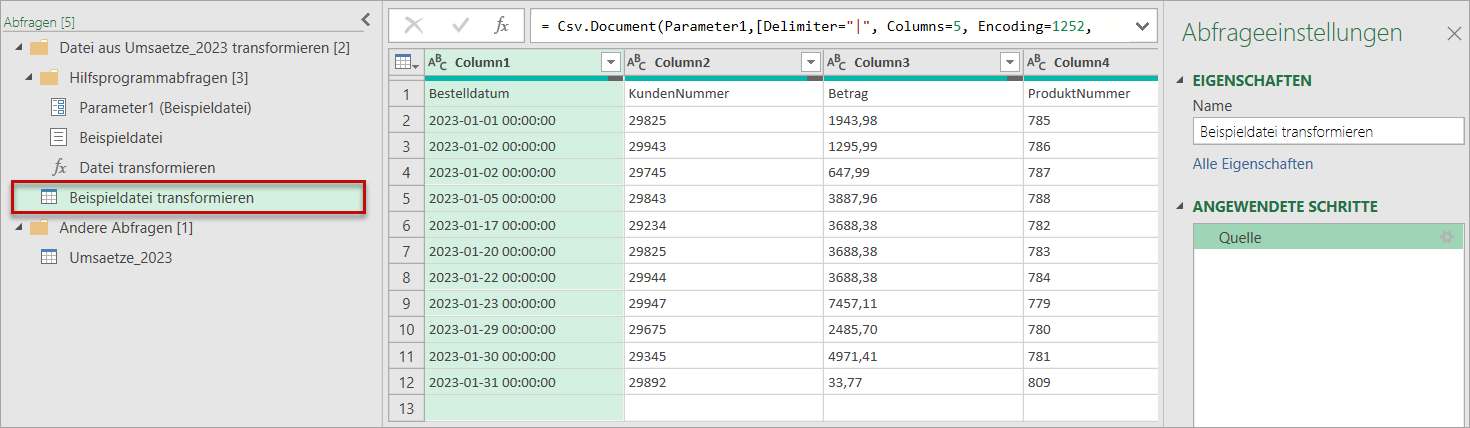

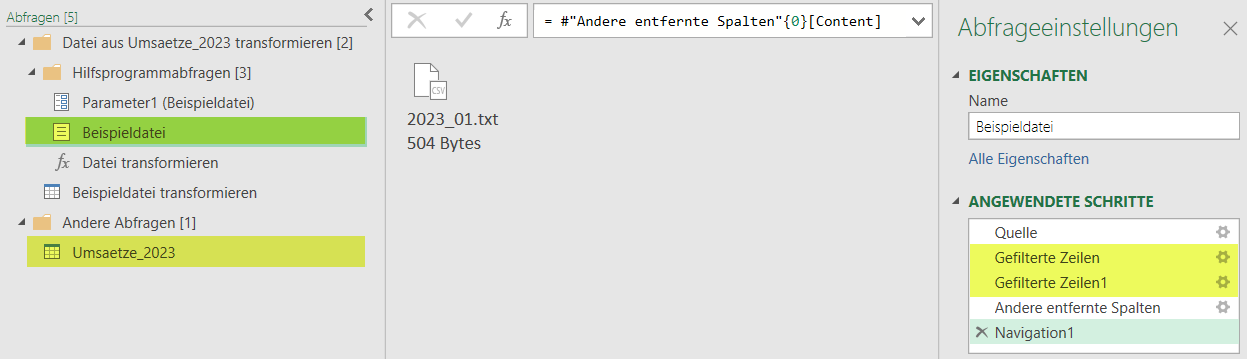
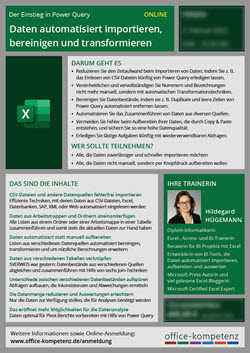

Über den Autor