Chaos bei Kundennummern nicht manuell, sondern automatisiert beheben – in nur 2 Minuten

Kurz vor Jahresende erhielt ich den Hilferuf eines Kunden. Eine Liste mit Online-Daten sollte mit den bestehenden Kundendaten abgeglichen werden. Das Problem: in der Liste mit den Kundenstammdaten stehen die Kundennummern ordnungsgemäß einzeln untereinander, in der Online-Liste hingegen befinden sich teilweise mehrere Kundennummern in einer Zelle – durch Komma getrennt. Der Versuch, die Daten der Online-Liste mit dem Befehl Text in Spalten in einzelne Kundennummern zu trennen, bringt nicht das gewünschte Ergebnis. Mit einer Abfrage in Power Query ist das Problem in zwei Minuten gelöst.
So ist die Liste mit den Online-Daten aufgebaut
Die Spalte mit den Kundennummern in der Online-Liste sieht leicht chaotisch aus. Die Nummern erscheinen dort in 4 Varianten:
1) Es steht genau eine Kundennummer in der Zelle oder
2) es sind mehrere Kundennummern in der Zelle kommagetrennt oder
3) es befindet sich ein Komma vor der ersten Kundennummer oder
4) die Zelle ist komplett leer und enthält gar keine ohne Kundennummer.
So sieht das Ergebnis nach dem Trennen mit »Text in Spalten« aus
Der Versuch, die Kundennummern der Online-Liste über Daten > Text in Spalten aufzuteilen, führt nicht zum gewünschten Ergebnis. Die Kundennummern sind zwar getrennt, aber
- sie stehen nicht untereinander,
- die leeren Zellen müssen noch eliminiert werden.
Die Kundennummern automatisiert trennen und untereinander anordnen mit einer Abfrage in Power Query
Mit Power Query lässt sich das Problem mit wenigen Mausklicks lösen. Dazu gehe ich wie folgt vor:
- Ich öffne eine leere Arbeitsmappe, klicke auf der Registerkarte Daten auf Daten abrufen > Aus Datei > Aus Excel-Arbeitsmappe.
- Ich wähle die Datei und das Arbeitsblatt mit den Daten der Online-Liste.
Daraufhin öffnet sich der Power Query-Editor.
- Dort wähle ich im Register Start die Befehlsfolge Spalte teilen > Nach Trennzeichen.
- Wie in der folgenden Abbildung in Punkt 4 bis 6 zu sehen, stelle ich als Trennzeichen das Komma ein und kreuze dann Bei jedem Vorkommen sowie das Aufteilen in Zeilen an.
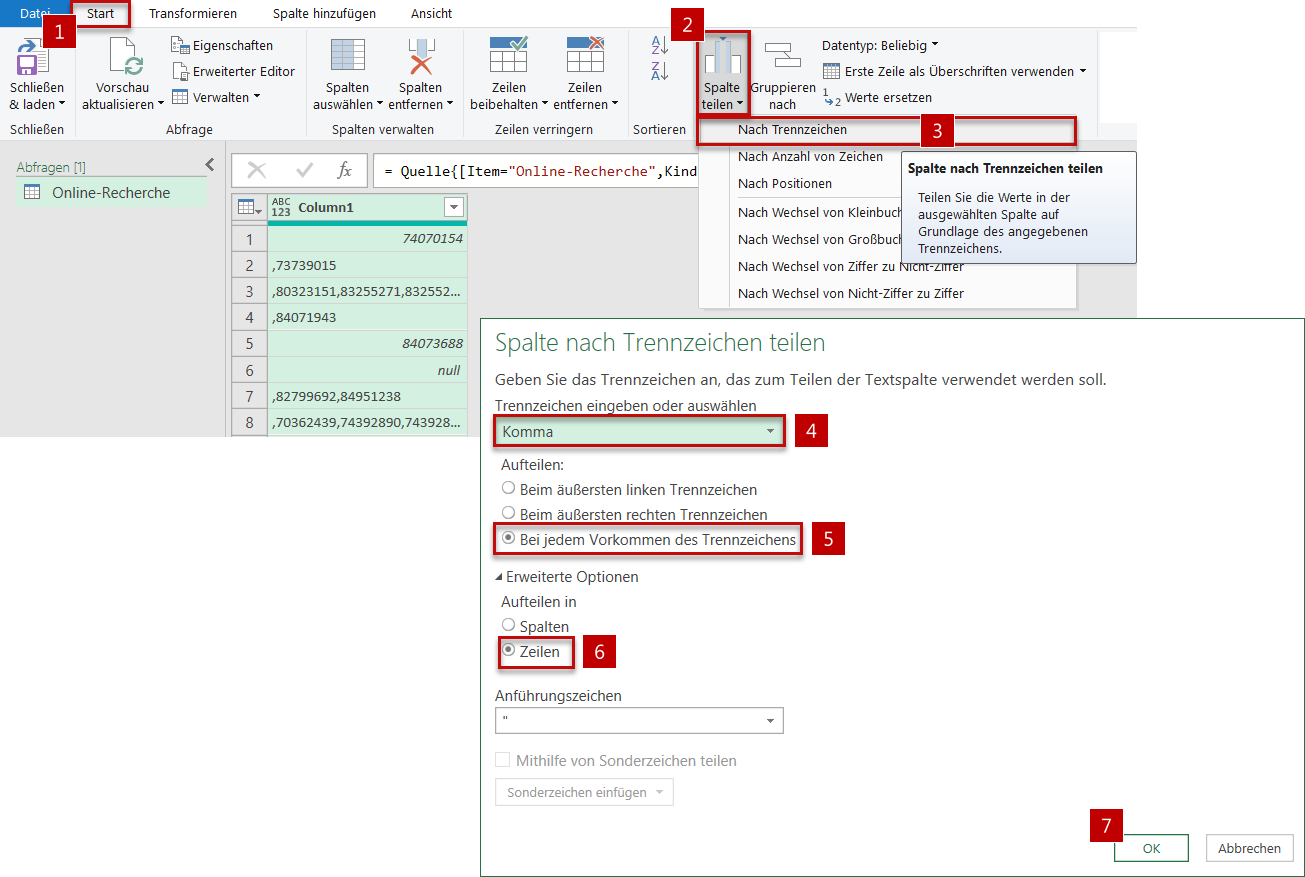
Mit diesen Einstellungen wird eine Liste generiert, in der alle Kundennummern sofort untereinanderstehen
Die fast fertige Liste mit den untereinanderstehenden Kundennummern finalisieren
- Über den Pfeil im Spaltenkopf entferne ich mittels Filter alle leeren Einträge.
- Dann benenne ich per Doppelklick auf die Spaltenüberschrift die Spalte noch um in Online-Recherche.
- Als letzten Schritt lade ich die Abfrage über Schließen & laden > Schließen & laden in … in eine Tabelle auf ein Arbeitsblatt.
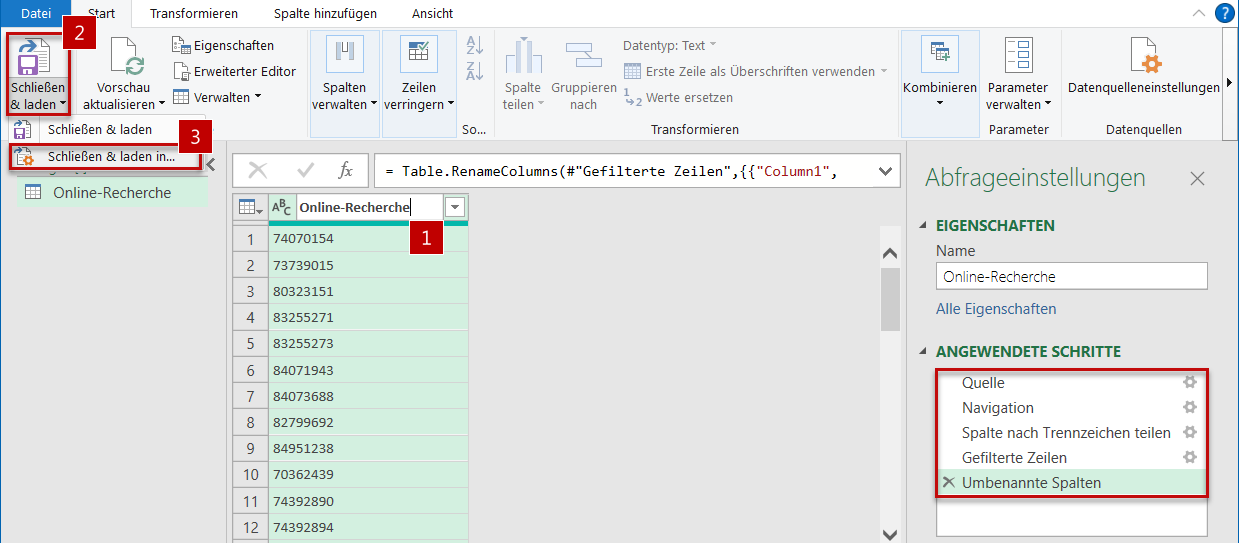
Mit wenigen Schritten entsteht eine brauchbare Liste mit Kundennummern, die nach Excel exportiert wird
Fazit
Das Chaos mit den Kundennummern in der Online-Liste lässt sich dank Power Query mit wenigen Mausklicks beseitigen.
Die so aufbereiteten Kundennummern können nun im nächsten Schritt mit den bestehenden Kundenstammdaten abgeglichen werden. Wie das funktioniert, zeige ich im nächsten Blogbeitrag.
Weitere nützliche Techniken zum Importieren und Aufbereiten von Daten …
… vermittle ich in meinem eintägigen Online-Kurs Daten automatisiert importieren, aufbereiten und abgleichen am 6. September.
Hier geht’s zu den Details und zur Anmeldung.
TIPP: Wer hier im Blog ALLE Rezepte zu Power Query finden möchte, gibt einfach oben rechts in das Suchfeld Power-Query-Rezept ein.
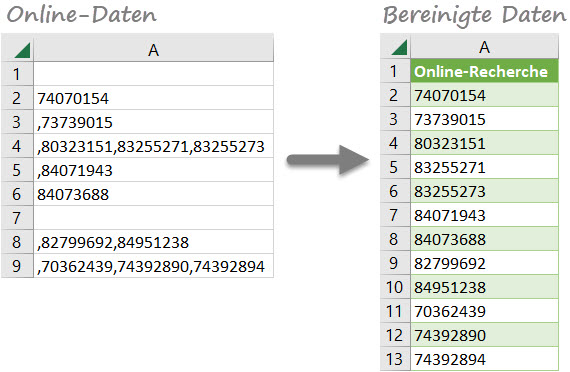
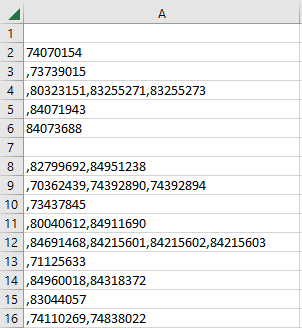
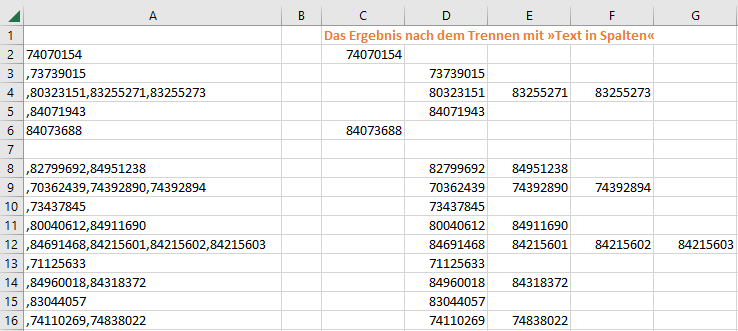
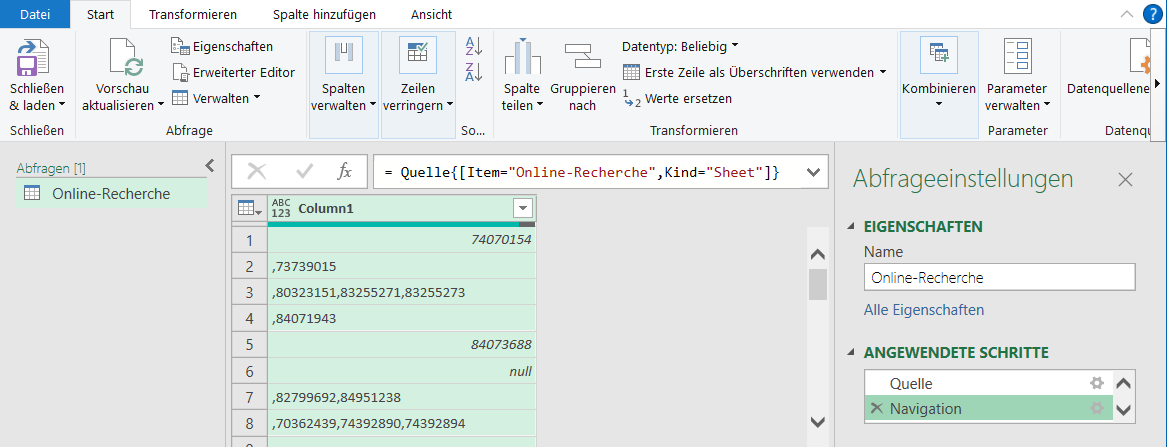
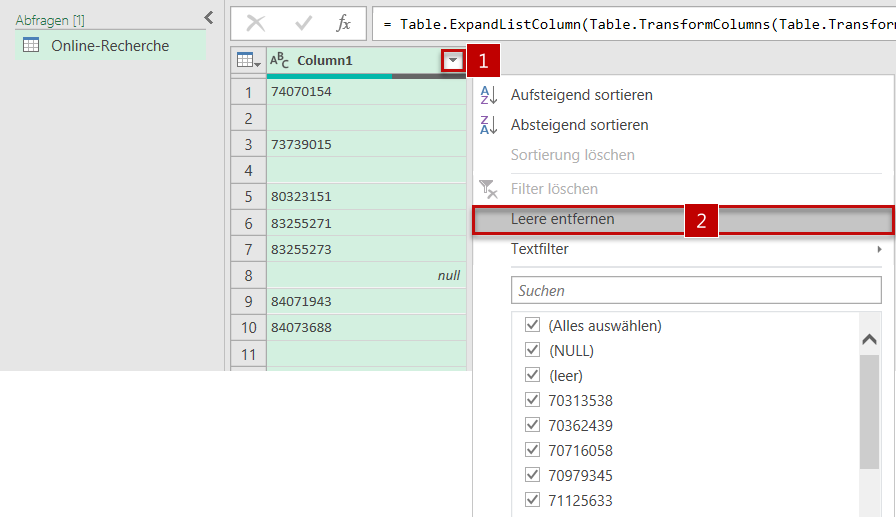

Über den Autor