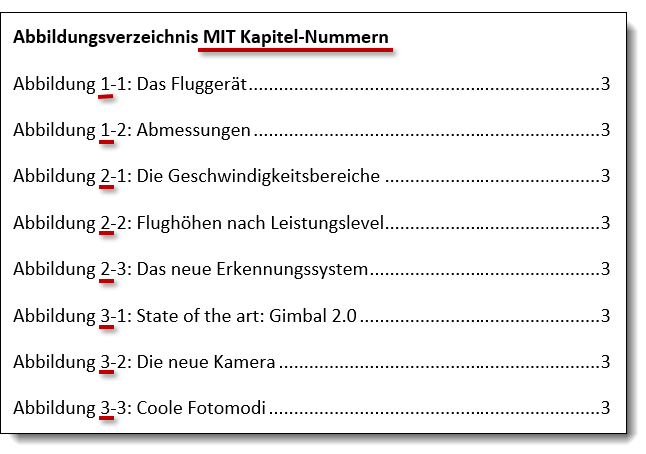Word: Abbildungen kapitelweise nummerieren

Wer Bilder in ein Word-Dokument einfügt, will diese häufig auch mit Beschriftungen versehen. Ein Abbildungsverzeichnis erleichtert dann den Überblick. Perfekt wäre natürlich, wenn es kapitelweise strukturiert ist. Obwohl Word diese Funktion bietet, ist sie kaum bekannt und wird daher selten genutzt. Dies sind die erforderlichen Schritte.
weiterlesen
In großen Excel-Listen NACH RECHTS scrollen … mit der Maus

Das Scrollen innerhalb eines Excel-Arbeitsblattes von oben nach unten kennen wohl fast alle: Mausrad einfach nach vorne oder hinten drehen und schon bewegt sich das Arbeitsblatt in die gewünschte Richtung.
Auch die Zoom-Funktion erfreut sich größter Beliebtheit: Strg-Taste gedrückt halten und schon vergrößert oder verkleinert sich das aktuell angezeigte Arbeitsblatt, wenn das Mausrad nach vorne oder hinten gedreht wird.
Mühsam wird es, wenn eine Liste sehr viele Spalten hat und ein Blick auf Spalten weiter rechts geworfen werden soll. Viele nutzen dazu unten rechts den horizontalen Scrollbalken.
Leichter geht das horizontale Scrollen mit der Maus: Die Tasten Umschalt + Strg gedrückt halten und am Mausrad drehen.
Beim nach vorne Drehen des Mausrads wird nach links gescrollt. Wird das Mausrad nach hinten gedreht, erscheinen die Spalten weiter rechts.
Damit hat der Scrollbalken ab sofort ausgedient.
Wenn ich mir jetzt noch etwas wünschen dürfte, dann wäre es die Verschiebe-Hand, die es im Adobe Acrobat Reader für PDF-Dateien gibt. Dort reicht es nämlich, die Leertaste gedrückt zu halten, um die angezeigte PDF-Datei in jede beliebe Richtung zu verschieben.
Word: Coole Tabellen mit 2 nur Mausklicks

Zeitersparnis beim Zusammenstellen von Dokumenten ist immer willkommen. Richtig spannend wird es, wenn auch noch die Qualität besser wird. Diese beiden Vorteile bieten die Schnellbausteine in Word. Sie sind die perfekte Weiterentwicklung dessen, was wir als AutoTexte kennen und gern nutzen: Wir geben »mfg« ein und erhalten sofort »Mit freundlichen Grüßen«.
Schnellbausteine können jedoch weit mehr als nur Text einfügen. Mit ihnen lassen sich per Mausklick häufig gebrauchte Tabellen, Logos oder auch Diagramme in ein Dokument einbauen.
Wer beispielsweise regelmäßig den Projektstatus zeigen muss, wird gern auf ein oder zwei bewährte Tabellen zugreifen, die alles übersichtlich darstellen. Mit einem Schnellbaustein gelingt das in weniger als 5 Sekunden. Wie solch ein Schnellbaustein angelegt und gleich noch der richtigen Kategorie zugeordnet wird, zeige ich in diesem Blogbeitrag.

Diese zwei komplett formatierten Tabellen zum Projektstatus können mit genau 2 Mausklicks immer wieder verwendet werden
Excel Inquire: Arbeitsmappen untersuchen und Fehler finden

Der neue Befehl Arbeitsmappenstatistiken in Excel 365 liefert nur eine knappe Statistik zur aktuellen Excel-Datei. Inquire hingegen bietet ausführliche Informationen plus integrierte Fehlersuche. Viele Anwender kennen dieses hilfreiche Add-In nicht, da die folgende Registerkarte standardmäßig im Menüband fehlt.

Bild 1: Die Registerkarte Inquire
Wie Inquire in Excel aktiviert wird und wie Sie anschließend gezielt auf Fehlersuche in Ihren Arbeitsmappen gehen, lesen Sie in diesem Blogbeitrag.
Word: Formatvorlagen für einzelne Zeichen und Wörter anlegen

Bei einem meiner Word-Seminare beschwerte sich kürzlich ein Teilnehmer, wie aufwändig es sei, Textstellen innerhalb eines größeren Dokuments stets auf die gleiche Art hervorzuheben. Er bräuchte immer eine bestimmte Hintergrundfarbe und als Schriftfarbe Weiß. Ich empfahl, eine Formatvorlage zu verwenden. Seine Antwort: Er wolle doch nicht gleich einen ganzen Absatz farbig hervorheben. Ihm war nicht bewusst, dass es Formatvorlagen nicht nur für Absätze, sondern auch einzelne Zeichen geben kann. Wie eine solche Zeichenformatvorlage angelegt und verwendet wird, zeige ich in diesem Blogbeitrag.
Die fertige Lösung: Mittels Zeichenformatvorlage ein Wort hervorheben
Excel 365: Eindeutige Treffer und sortierte Listen mit nur einer Formel


In diesem Blogbeitrag habe ich die neuen Arrayfunktionen* EINDEUTIG und SORTIEREN vorgestellt. Sie können mehrere Ergebnisse auf einmal ermitteln. Bei Veränderungen passen sich die Resultate dynamisch an. Perfekt für alle, die Auswertungen brauchen, die stets aktuell sind.
Diesmal zeige ich, wie mit EINDEUTIG die Einträge aus einer Liste herausgefischt werden, die tatsächlich nur einmal vorkommen. Anschließend sorge ich mit SORTIEREN wieder für die richtige Reihenfolge der Ergebnisse.
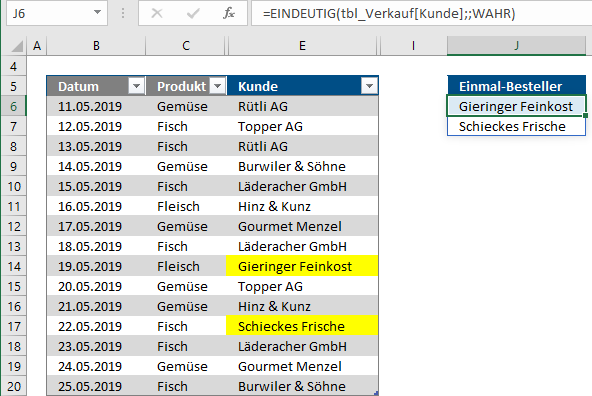
Die Aufgabe: Aus der Tabelle links die Werte ermitteln, die nur einmal vorkommen
Excel 365: So machen Auswertungen Spaß – dynamische Arrayfunktionen, die wirklich alle brauchen

NEIN, es ist keineswegs übertrieben: Mit den dynamischen Arrayfunktionen in Excel 365 hat Microsoft eine neue Ära eingeläutet. Auswertungen werden künftig einfacher und intuitiver. Berechnungen, die früher nur über Profitechniken und komplizierte Formeleingabe möglich waren, lassen sich jetzt mit einer einzigen und zudem verständlichen Formel erledigen.
Hinweis: Die neuen Arrayfunktionen können seit Herbst 2018 in Excel 365 getestet werden. Doch vorerst sind sie nur für die Anwender verfügbar, die den Update-Kanal »Insider« in Office 365 haben.
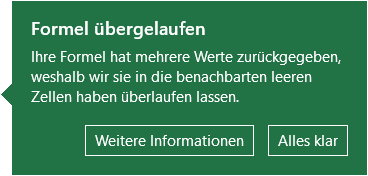
Der Hinweis auf den Platzbedarf der neuen Funktion
Für alle, die neugierig sind und sich auf diese Revolution in Excel vorbereiten wollen, stellen wir die neuen Arrayfunktionen in mehreren Blogbeiträgen vor. Los geht’s mit der Funktion EINDEUTIG. Mit ihr kann ich aus beliebig vielen Einträgen im Nu eine Liste erzeugen, in der jeder Eintrag nur einmal vorkommt, also ohne Duplikate. Hier im Beispiel ist es eine Liste von Kunden.
Zeit und Verwaltungsaufwand sparen: Neue Mitglieder in Microsoft Teams dank Zugangscode

Es ist schier unaufhaltsam: Microsoft Teams mausert sich zu DER Plattform für Zusammenarbeit. Wer ein Team verwaltet, also Besitzer ist, kann jederzeit neue Mitglieder einladen. Dazu reicht ein Klick auf die Schaltfläche Mitglied hinzufügen. Bei Personen aus dem eigenen Unternehmen genügt der Namen. Externe können nach Angabe ihrer E-Mail-Adresse als Gäste hinzugefügt werden.
Doch was, wenn eine Person gar nicht Mitglied in einem Team sein möchte? Muss der Team-Verantwortliche vorher nachfragen? Und wie hoch wäre der Aufwand, wenn viele Mitarbeiter Teil in einem bestimmten Team werden sollen, beispielsweise in dem für Betriebssport? Muss dann jeder Mitarbeiter in Teams angelegt werden?
Für solche Fälle gibt es mittlerweile die Möglichkeit, Personen über einen Zugangscode als neue Mitglieder in ein Team zu holen. Wie das geht, zeigt dieser Blog-Beitrag.
weiterlesen
Doppeltes Power Query? So lassen sich Abfragen im Nachhinein analysieren

Power Query ist DAS Werkzeug zur Abfrage von Daten aus beliebigen Quellen. Selbst komplexe Abfragen mit vielen einzelnen Schritten lassen sich einfach zusammenstellen.
Was aber, wenn ich in einer bestehenden Abfrage noch mal nachschauen will, welche Schritte nacheinander durchgeführt wurden, weil ich gerade eine neue Abfrage ähnlich gestalten möchte?
Da wäre es doch praktisch, wenn ich alte und neue Abfrage nebeneinander anordnen und dann Schritt für Schritt vergleichen könnte. Doch wie bekomme ich den Abfrageeditor zweimal geöffnet? Mit der folgenden kurzen Anleitung klappt’s!
Gelöst: So liefert VERGLEICH keinen Fehlerwert mehr in »intelligenten« Tabellen

Die Funktion SVERWEIS ist wohl den meisten Excel-Anwendern bekannt: Sie durchsucht die erste Spalte eines Zellbereichs nach einem Wert und gibt aus einer der Folgespalten den korrespondierenden Wert zurück. Soll die Position der Folgespalte dynamisch gehalten werden, hilft die Funktion VERGLEICH.
Doch in »intelligenten« Tabellen stößt sie an Grenzen: Dann nämlich, wenn in den Spaltenüberschriften Zahlen stehen, z. B. Jahreszahlen.
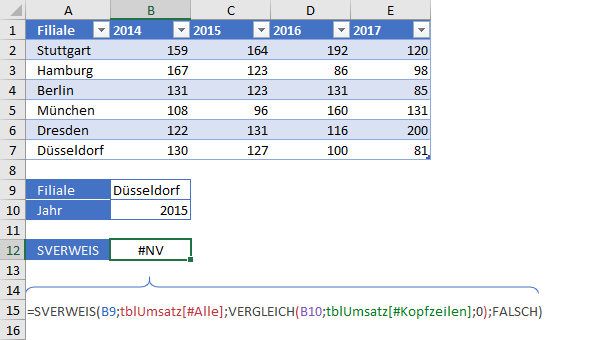
Die VERWEIS-Funktion liefert einen Fehlerwert, wenn im Kopf einer »intelligenten« Tabelle Zahlen stehen
Wo liegt die Ursache für dieses Problem? Und wie lässt es sich lösen?