Word: Abbildungen kapitelweise nummerieren

Wer Bilder in ein Word-Dokument einfügt, will diese häufig auch mit Beschriftungen versehen. Ein Abbildungsverzeichnis erleichtert dann den Überblick. Perfekt wäre natürlich, wenn es kapitelweise strukturiert ist. Obwohl Word diese Funktion bietet, ist sie kaum bekannt und wird daher selten genutzt. Dies sind die erforderlichen Schritte.
Eine Beschriftung einfügen
- Um unterhalb eines Bildes eine Beschriftung zu erzeugen, nutze ich die Befehlsfolge Referenzen > Beschriftung einfügen.
- Im folgenden Dialogfeld wähle ich im Listenfeld Bezeichnung die gewünschte Beschriftungskategorie (in meinem Fall ist das Abbildung) und ergänze oben den gewünschten Text.
- Die Beschriftung wird automatisch mit der Formatvorlage Beschriftung formatiert. Deren Schriftgrad ist meist etwas kleiner als bei der Standardschrift.
Beschriftungen mit Kapitelbezug anlegen
Habe ich innerhalb eines Kapitels mehrere Beschriftungen, werden diese fortlaufend nummeriert und im jeweils nächsten Kapitel fortgeführt. Standardmäßig bekomme ich also eine durchgängige Nummerierung meiner Abbildungen über alle Kapitel hinweg (siehe folgende Abbildung links).
Die Abbildungsnummerierung soll jedoch bei jedem Kapitel neu starten, wie in der Abbildung rechts gezeigt.
Die gewünschte Ergänzung der Nummerierung erhalte ich, wenn ich im Dialogfeld Beschriftung die Schaltfläche Nummerierung anklicke und im folgenden Dialog Nummerierung der Beschriftung die passenden Einstellungen vornehme.
- Ich aktiviere das Kontrollkästchen Kapitelnummer einbeziehen.
- Anschließend lege ich fest, aus welcher Überschriftenebene die zugehörige Nummer verwendet werden soll. In meinem Beispiel ist es die Ebene 1.
- Im nächsten Listenfeld stelle ich das Trennzeichen ein, das Überschrift- und Abbildungsnummer trennen soll. Hier im Beispiel ist es ein Bindestrich.
- Beide Dialogfelder schließe ich mit OK.
Das Abbildungsverzeichnis erstellen
Nach diesen Vorarbeiten erstelle ich über die Befehlsfolge Referenzen > Abbildungsverzeichnis einfügen das gewünschte Verzeichnis inklusive der Kapitel-Nummern.
Gut zu wissen
Ich kann in einem Word-Dokument standardmäßig nur eine Nummerierungsart einsetzen. Sobald ich die Nummerierung auf eine neue Art zusammenbaue, stellen sich alle bereits im Dokument vorhandenen Abbildungsnummerierungen auf die neue Darstellung um. In diesem Fall muss ich auch noch einmal das gesamte Abbildungsverzeichnis aktualisieren.
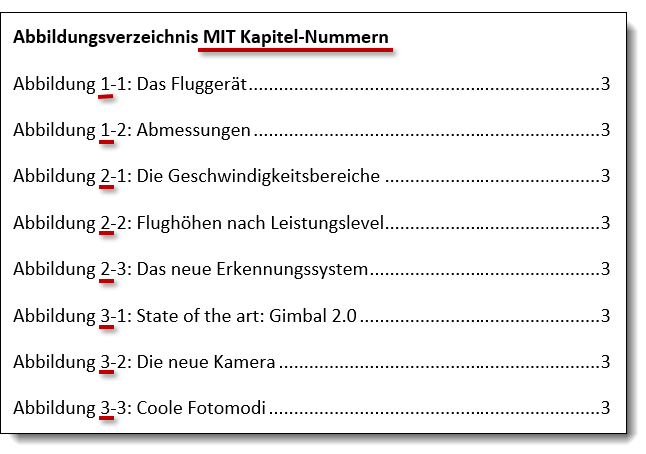
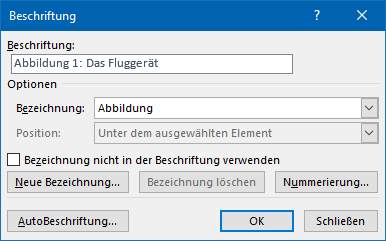
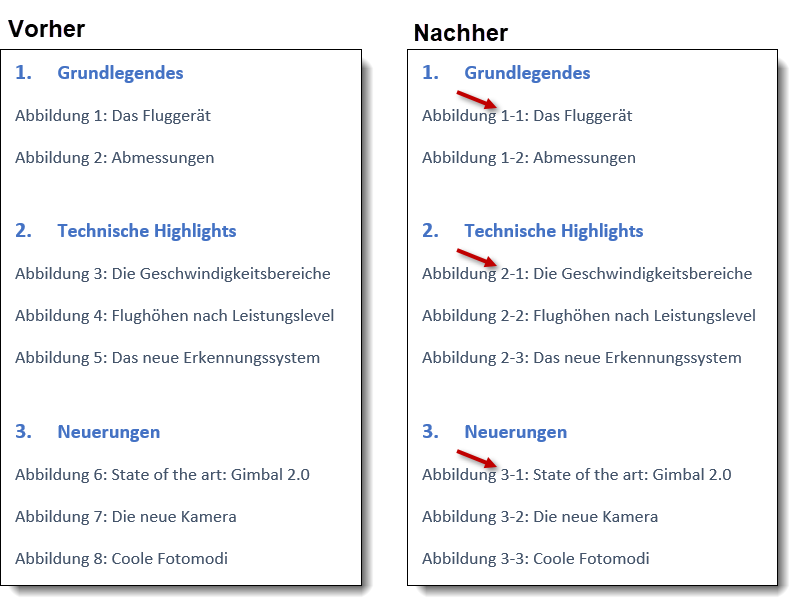
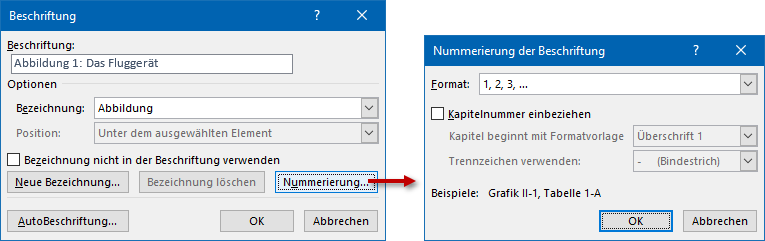
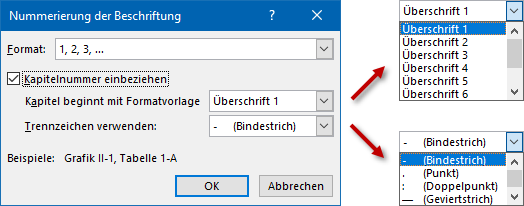
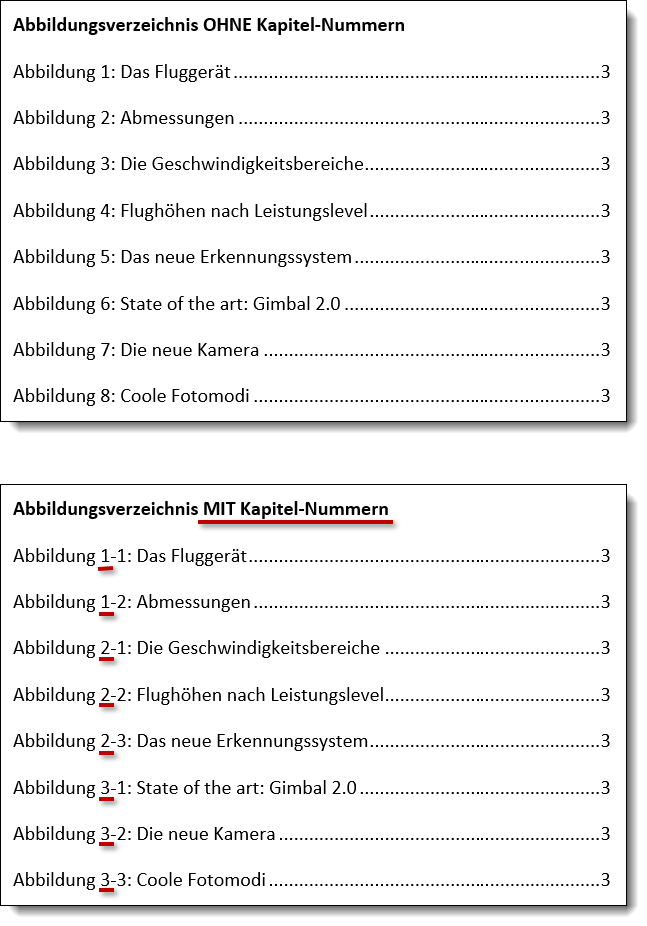

Über den Autor