Word: Coole Tabellen mit 2 nur Mausklicks
Zeitersparnis beim Zusammenstellen von Dokumenten ist immer willkommen. Richtig spannend wird es, wenn auch noch die Qualität besser wird. Diese beiden Vorteile bieten die Schnellbausteine in Word. Sie sind die perfekte Weiterentwicklung dessen, was wir als AutoTexte kennen und gern nutzen: Wir geben »mfg« ein und erhalten sofort »Mit freundlichen Grüßen«.
Schnellbausteine können jedoch weit mehr als nur Text einfügen. Mit ihnen lassen sich per Mausklick häufig gebrauchte Tabellen, Logos oder auch Diagramme in ein Dokument einbauen.
Wer beispielsweise regelmäßig den Projektstatus zeigen muss, wird gern auf ein oder zwei bewährte Tabellen zugreifen, die alles übersichtlich darstellen. Mit einem Schnellbaustein gelingt das in weniger als 5 Sekunden. Wie solch ein Schnellbaustein angelegt und gleich noch der richtigen Kategorie zugeordnet wird, zeige ich in diesem Blogbeitrag.

Diese zwei komplett formatierten Tabellen zum Projektstatus können mit genau 2 Mausklicks immer wieder verwendet werden
Schritt 1: Die Mustertabelle erstellen
Zuerst lege ich eine Tabelle an, die alle erforderlichen Merkmale hat. Hierzu gehören beispielsweise
- die Abmessungen der Tabellen inkl. Höhe der Zeilen und Breite der Spalten,
- passende Formatierungen für die Zellen und Rahmenlinien,
- Abstände in den Zellen und Ausrichtung der verschiedenen Inhalte und
- schließlich Eingabe der Texte und Grafiken, die stets gebraucht werden.
Je genauer ich hier vorgehe, desto größer ist später die Zeitersparnis.

Diese Einstellungen bringen die Tabelle in Form
Schritt 2: So wird die vorgefertigte Tabelle zum Schnellbaustein
Nach den Vorarbeiten speichere ich die das Ergebnis wie folgt als Schnellbaustein ab:
- Hierfür markiere ich die komplette Tabelle. Am einfachsten geht das mit einem Klick auf das kleine Pluszeichen an der linken oberen Ecke der Tabelle.
- Nun klicke ich auf der Registerkarte Einfügen ganz links auf den Befehl Tabelle, bewege die Maus über den Eintrag Schnelltabellen und wähle im nun aufklappenden Untermenü ganz unten Auswahl im Schnelltabellenkatalog speichern.
Im nun eingeblendeten Dialogfeld hinterlege ich folgende Informationen:
- Bei Name eine möglichst aussagekräftige Bezeichnung der Tabelle,
- bei Katalog den Ort, an dem der Baustein in Word abgerufen werden kann,
- bei Kategorie zum Beispiel den Firmennamen,
- bei Beschreibung ein kurzer Info-Text, der mir und meinen Kollegen die Auswahl des richtigen Bausteins erleichtert.
- Bei Speichern in wird üblicherweise die Datei BuildingBlocks.dotx ausgewählt.
- Mit einem Klick auf OK speichere ich die vorgefertigte Tabelle als Baustein.
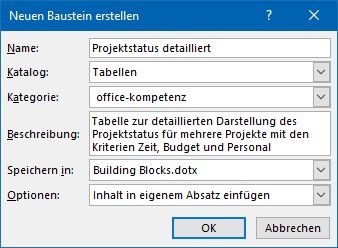
In dem Dialogfeld wird der neue Baustein angelegt
Wichtig: Beim Schließen von Word werde ich gefragt, ob ich die Änderungen in BuildingBlocks.dotx speichern möchte. Da diese Meldung erst beim Beenden von Word erscheint, darf ich nicht vergessen, auf Speichern zu klicken, denn sonst gehen die angelegten Schnelltabellen verloren.
Das Beste zum Schluss: Die fertigen Inhalte mit 2 Klicks abrufen
- Meine komplett durchgestylte Tabelle rufe ich ab sofort über Einfügen > Tabelle > Schnelltabellen ab.
- Habe ich zuvor eine Firmenkategorie festgelegt, lassen sich die angelegten Tabellenbausteine schneller und zielgerichtet finden.
- Und es erweist sich: Eine gute Beschreibung erleichtert es, den richtigen Baustein auszuwählen.
FAZIT: Mit nur zwei Mausklicks füge ich die perfekte Tabelle mit allen Voreinstellungen in mein Dokument ein.

Den gewünschten Baustein aus dem Schnelltabellen-Menü auswählen
Weitaus mehr Know-how zu Schnellbausteinen in Word …
… gibt es bei den Office-Kompetenztagen am 13. September um 17:00. Dort zeige ich u.a., wie Bausteine auch für Kollegen verfügbar gemacht werden und was die IT-Abteilung dafür tun muss, damit die gesamte Firma auf die gleichen Bausteine zugreifen kann.
Interessiert?
Wenn ja, dann genügt ein Klick auf das folgende Bild, um den Flyer der Office-Kompetenztage als PDF herunterzuladen.


Über den Autor