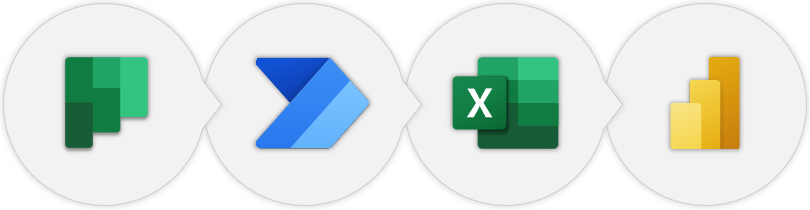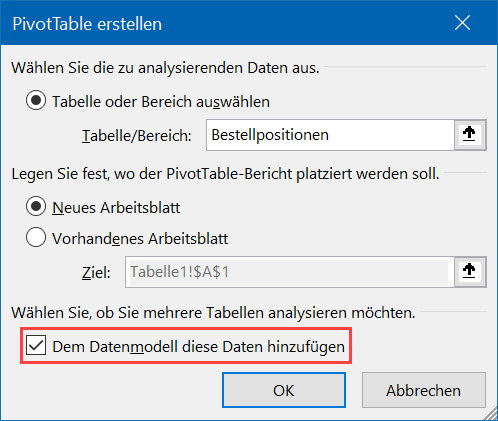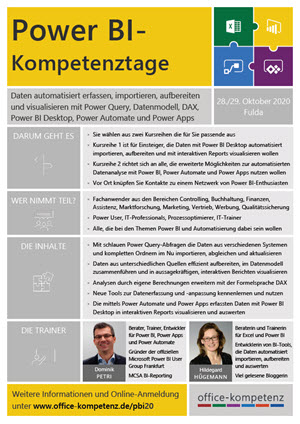Power BI-Kompetenztage: Ab sofort ist die Anmeldung möglich
Gute Nachricht für alle, die sich für das Thema Power BI interessieren und Startschuss für all jene, die ungeduldig darauf warten, sich für die diesjährigen Power BI-Kompetenztage anmelden zu können:
- Am 28./29. Oktober geht es für BI-Enthusiasten, Datenanalysten und Prozessoptimierer in Fulda zur Sache.
- An beiden Tagen vermitteln zwei Kursreihen praxisnahes Know-how zu den modernen BI-Tools von Microsoft.
- Kursreihe 1 ist für Einsteiger, die Daten mit Power BI Desktop automatisiert importieren, aufbereiten und mit interaktiven Reports visualisieren wollen. Hier geht’s um Power Query, Datenmodell, DAX und interaktive Reports.
- Kursreihe 2 richtet sich an alle, die die erweiterten Möglichkeiten zur automatisierten Datenanalyse mit Power BI, Power Automate und Power Apps nutzen wollen. Hier steht Microsofts sog. „Power Platform“ im Zentrum und ihr Nutzen wird anhand von Praxisbeispielen erlebbar.
Alle Informationen inkl. Anmeldung gibt es auf der Webseite der Power BI-Kompetenztage.
Der Flyer inkl. Kursplan für die zwei Tage steht als PDF zum Download bereit.
Das Trainerteam – Dominik Petri und Hildegard Hügemann – verfügt über fundiertes Praxiswissen, erworben in zahlreichen Inhouse-Seminaren und BI-Projekten. Beide haben ihre Fangemeinde, mit der sie über Meetup, TEAMS, XING, Facebook und insbesondere über die vom Microsoft unterstützte Power BI User Group Frankfurt in einem regen fachlichen Austausch stehen.

Fuzzy Matching macht’s möglich: Mit Power Query unvollständige Angaben entschlüsseln und ergänzen

Mit einer neuen Funktion in Power Query konnte ich kürzlich ein verzwicktes Datenproblem bei einem meiner Kunden lösen. Und zwar sollten die Außendienstmitarbeiter zusammentragen, welche Kunden sie in den letzten zwei Wochen besucht haben. Eigentlich eine einfache Sache. Doch beim Sichten der abgegebenen Listen wurde schnell klar, dass die eingegebenen Kundennamen von denen im firmeneigenen CRM-System zum Teil abweichen:
- mal wurde der Bindestrich im Namen weggelassen,
- mal wurde der Name abgekürzt,
- mal die Bezeichnung GmbH vergessen.
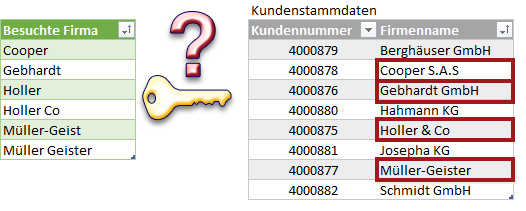
Die unvollständig eingegebenen Firmennamen links verursachen Probleme beim Zuordnen zu den Stammdaten im CRM-System
Wie lassen sich solche unvollständigen Angaben den Kundendaten im CRM-System zuordnen?
Wie können die korrekten Kundennamen und die zugehörigen Kundennummern ermittelt werden?
Ich löste die Aufgabe in 4 Schritten mit einer neuen Join-Variante in Power Query.
Geht nur mit Power Pivot: Die Anzahl der Bestellungen korrekt ermitteln mit DISTINCTCOUNT

Aus einer Bestell-Liste möchte ich wissen, wie viele Bestellungen aufgegeben wurden. Klingt ganz einfach. Aber: Eine Bestellung kann aus mehreren Positionen bestehen, jede davon auf einer Zeile. Pro Bestellung gibt es eine eindeutige Rechnungsnummer, die in der Spalte ReNr steht.
Würde ich in einer Pivot-Tabelle das Feld ReNr in den Wertebereich ziehen, erhalte ich die Anzahl aller Positionen und nicht die Anzahl aller Bestellungen. Hier kommt Diskrete Anzahl bzw. die DAX-Funktion DISTINCTCOUNT ins Spiel. Um diese nutzen zu können, muss ich beim Erstellen der Pivot-Tabelle die Daten dem Datenmodell hinzufügen.
Wie leicht es ist, das Datenmodell um das DAX-Measure Anzahl Bestellungen zu ergänzen, zeige ich in diesem Dreieinhalb-Minuten Video:
Die Anzahl der Bestellungen ermitteln mit DISTINCTCOUNT aus Einführung in die Formelsprache DAX (Excel und Power BI Desktop) von Dominik Petri
Weitere Beispiele für den Einsatz von DAX, Datenmodell und Power Query …
… gibt es am 28./29. Oktober 2020 bei den Power BI-Kompetenztagen
Wann Power BI Desktop besser als Excel ist

Sie fertigen Ihre Analysen in Excel mit viel Zeitaufwand an? Sie erstellen daraus Diagramme in PowerPoint? Sie verschicken die Präsentation dann als PDF per E-Mail?
Wäre es nicht besser, wenn Sie Ihre Kollegen und Vorgesetzen LIVE mit interaktiven Auswertungen und packenden Geschichten zu den gezeigten Daten informieren und begeistern? Wie wäre es, wenn Sie die wirklich wichtigen Aussagen nicht erst lange in der täglichen Datenflut suchen müssen, sondern einfach per Mausklick anzeigen lassen. Power BI Desktop liefert Ihnen das.
Erfahren Sie im folgenden Direktvergleich, wann Power BI Desktop gegenüber Excel im Vorteil ist.
Power Query-Formeln in Excel einfacher erstellen dank IntelliSense

Seit dem Power BI Desktop-Update vom September 2018 werde ich beim Erstellen und Bearbeiten von Power Query-Formeln durch IntelliSense unterstützt: Dank Autovervollständigen, QuickInfos zu Funktionen und Parametern sowie Zeilennummerierung kann ich Formeln in der Power Query-Sprache »M« schneller und bequemer erfassen, anpassen und dokumentieren.
Leider steht IntelliSense noch nicht direkt in Excel zur Verfügung. Mit dem folgenden kleinen Trick aber schon. Es sind nur 3 Schritte.