Wie cool ist das denn: Mit Cameo werde ich Teil meiner Präsentation

Nachdem Microsoft es bei mehreren Events vorgestellt hatte, waren bei mir Spannung und Vorfreude groß. Nun ist Cameo endlich verfügbar und ich kann es in aller Ruhe ausprobieren – zumindest im Betakanal von Microsoft 365. Und was soll ich sagen? Ich bin begeistert! Die Handhabung ist intuitiv und einfach. Mit nur wenigen Klicks werde ich dank der neuen Funktion ein Teil meiner Präsentation. Denn mit Cameo kann ich mein Webcam-Bild an passender Stelle auf meinen Folien einbauen. Während der Bildschirmpräsentation ist das ein echter Hingucker. Hier die Anleitung, wie ich das plane und umsetze.
Schnellüberblick: In nur 3 Schritten zum Ziel
- Ich wechsle zur ersten Folie, auf der ich zusätzlich zu den Folieninhalten mit meinem Webcam-Bild in Erscheinung treten möchte. Dort füge ich einen Cameo-Platzhalter ein. Dieser lässt sich wie jedes andere Objekt in PowerPoint beliebig platzieren, skalieren, formatieren und natürlich auch animieren.
- Im Cameo-Platzhalter schalte ich die Kamera ein. Dazu klicke ich einfach auf das kleine Kameraobjekt unten links.
- Nachdem ich auf allen gewünschten Folien die Cameo-Platzhalter eingefügt, platziert und formatiert habe, kann die Show beginnen. Dazu starte ich mit F5 die Bildschirmpräsentation.
Mein Webcam-Bild einbauen und das Aussehen der Cameo-Platzhalter steuern
Wer mehrere Webcams hat, legt nach dem Einfügen der Cameo-Platzhalter fest, von welcher Webcam das Bild übertragen wird. Und natürlich lässt sich auch die Form des Kamerabildes einstellen. So geht’s:
- Zunächst klicke ich einen Cameo-Platzhalter an. Im Menüband erscheint nun zusätzlich die neue Registerkarte Kamera.
- Zu dieser Registerkarte wechsle ich und lege ganz links fest, welche Kamera das Live-Bild liefern soll.
- Dann wähle ich einen Kamerastil aus, denn ich kann entscheiden, ob mein Live-Bild rechteckig oder beispielsweise rund erscheinen soll. Neben der Form kann ich den Rahmen und Effekte wie Schatten, Spiegelung und vieles mehr für mein Webcam-Bild einstellen. Der Cameo-Platzhalter verhält sich beim Formatieren also wie ein Bild auf der Folie.
Die folgende Abbildung zeigt, wie ich mit Cameo mein Webcam-Bild so auf der Folie einbaue, dass ich bei der Vorstellungsrunde live zu sehen bin.
Profitipp: Mit Morphen wird Cameo noch mehr zum Hingucker
- Es lohnt sich, für die Übergänge zwischen den Folien mit unterschiedlichen Cameo-Platzhaltern den Effekt Morphen auszuprobieren.
- Da sich die Funktion Designideen auch bei Cameo-Platzhaltern automatisch aktiviert, erhalte ich ausgefallene Ergebnisse. Ausprobieren lohnt sich.
- Wenn ich Inhalte vor oder hinter dem Kamerabild platziere, führt das ebenfalls zu attraktiven Effekten.
Wann ist die neue Funktion Cameo verfügbar?
Hier im Blog für Office-Insider gibt es dazu mehr Informationen. Alle die bei den Office-Kompetenztagen in Fulda Ende September dabei sind, werden Cameo Fall live kennenlernen. Denn dort werde ich ganz sicherlich Cameo vorführen und die Möglichkeiten im Detail erklären.
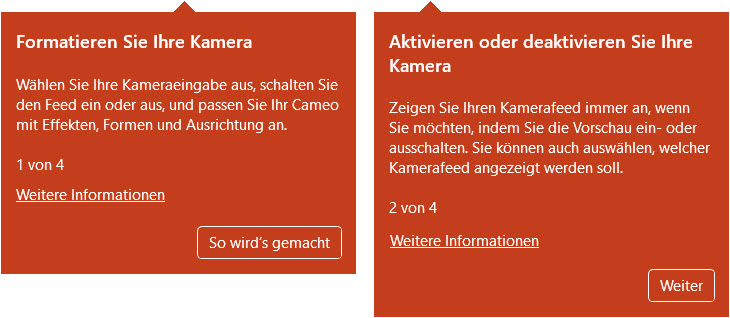
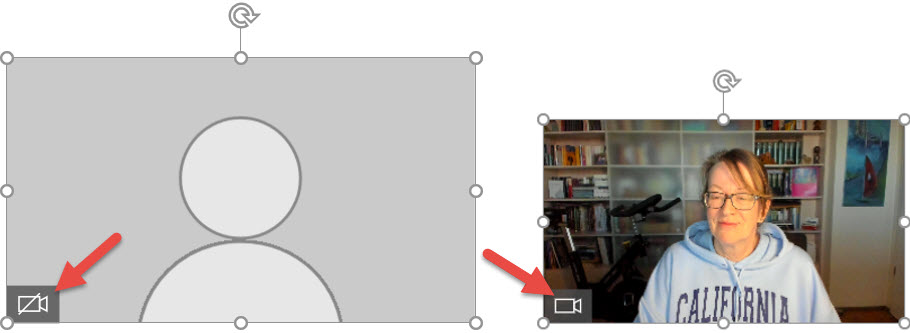
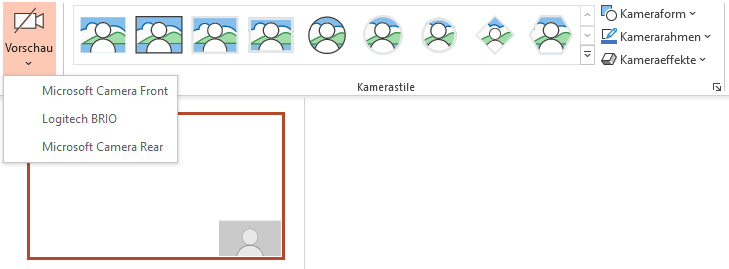


Über den Autor