In weniger als 20 Sekunden das Wunschdiagramm einfügen


Diagramme sollen informativ und optisch ansprechend sein, aber der Zeitaufwand zum Erstellen darf 20 Sekunden nicht übersteigen. Klingt wie eine unlösbare Aufgabe? Ist es aber nicht, denn für solche Alltags-Herausforderungen gibt es eine vielfach bewährte Lösung. Das Zauberwort heißt Diagrammvorlage.
Mit ihr kann ich aus den unten links gezeigten Daten das Diagramm rechts daneben erstellen, und zwar in deutlich weniger als 20 Sekunden.
Alle, die mit Excel arbeiten und gar nicht wissen, wie professionelle Diagramme erstellt werden, können das dank der Diagrammvorlagen auch. Und es gibt noch einen weiteren positiven Nebeneffekt: Diagrammvorlagen sorgen für eine einheitliche Optik, egal, wer das Diagramm einfügt und in welchem der Office-Programme.
Erster Anlauf: In 4 Schritten zum passenden Diagramm
- Zuerst markiere ich – wie in der folgenden Abbildung gezeigt – die Daten für das Diagramm [1].
- An der rechten unteren Ecke der Markierung erscheint das Symbol für Schnellanalyse [2]. Das klicke ich an.
- Im nun eingeblendeten Katalog klicke ich auf Diagramme [3] und dann auf Gruppierte Säulen [4].
Zwischenfazit
In weniger als 10 Sekunden habe ich ein zu den Zahlen passendes Diagramm eingefügt.
Was jetzt noch folgt, sind zahlreiche Formatierungsschritte. Die brauchen Zeit. Zudem muss ich wissen, WO WAS WIE einzustellen ist.
Dazu gehören beispielsweise:
- passendes Schnelllayout einstellen,
- Legende löschen,
- Farben und Schriften anpassen,
- Säulenabstände ändern.
Zweiter Anlauf: In 7 Schritten zum fertigen Wunschdiagramm
- Wiederum markiere ich zuerst die Daten für das Diagramm [1], klicke auf Schnellanalyse [2] und auf Diagramme [3].
- Diesmal wähle ich jedoch ganz rechts Weitere Diagramme [4].
- Im folgenden Dialogfeld wechsle ich zur Registerkarte Alle Diagramme [5].
- Dort klicke ich ganz oben auf den Ordner Vorlagen [6] und wähle eine vorbereitete Diagrammvorlage [7].
Zwischenfazit
Es hat etwas weniger als 20 Sekunden gedauert, aber diesmal ist das Diagramm komplett fertig.
Ach ja, und was ist, wenn ich statt der Gläser lieber Flaschen als Ersatz für die Säulen haben möchte?
Das dauert diesmal weniger als 10 Sekunden.
- Ich klicke mit der rechten Maustaste auf die Umrandung des Diagramms und wähle im Kontextmenü Diagrammtyp ändern.
- Im folgenden Dialogfeld klicke ich wieder auf den Ordner Vorlagen und wähle die vorbereitete Vorlage mit den Flaschen.
Was zu einer Diagrammvorlage gehört und wie sie angelegt wird
- Basis für eine Diagramvorlage ist ein Musterdiagramm, dass alle gewünschten Formatierungen enthält.
- Das fertige Musterdiagramm wird dann per Rechtsklick Als Vorlage gespeichert.
Hinweis: Abhängig davon, ob der Rechtsklick auf die Diagramm- oder auf die Zeichnungsfläche gemacht wird, ist das Kontextmenü unterschiedlich lang.
Woher kommen eigentlich die Gläser und Flaschen im Diagramm?
Die Säulen in einem Diagramm lassen sich ganz leicht durch passende Bildmotive ersetzen:
- Zuerst muss ein passendes Bildmotiv gefunden werden.
- In Version 365 geht das ganz schnell über Einfügen > Bilder > Archivbilder. Hier im Beispiel brachte der Suchbegriff Getränke sofort passende Ergebnisse.
- Das oder die eingefügten Bilder werden dann über die Registerkarte Bildformat und den Befehl Zuschneiden von Weißräumen um das Bild herum befreit.
- Das zugeschnittene Bild wird mit Strg + C in die Zwischenablage kopiert.
- Nun wird im Diagramm eine der Säulen angeklickt. Alle Säulen der Datenreihe sind somit markiert.
- Jetzt fehlt nur noch Strg + V, um die Säulen durch das kopierte Bild zu ersetzen.
Fazit
- Für das Gestalten von Folien geben Unternehmen feste Regeln vor und verankern diese in einer PowerPoint-Vorlage.
- Für Diagramme hingegen fehlen solche konkrete Vorgaben oft. Die Folge ist ein Wildwuchs an Farben, Schriftformaten und Layouts bei Diagrammen.
- Diagrammvorlagen helfen nicht nur, bunte Diagramme zu vermeiden, sie ersparen auch das zeitraubende Suchen nach passenden Firmenfarben.
- Ungeübte User erhalten dank der Vorlagen auf Knopfdruck optimal formatierte Diagramme mit informativen und perfekt angeordneten Datenbeschriftungen.
- Hier im Beispiel habe ich auf Basis der Daten für ein typisches Säulendiagram in Sekunden ein aufwendig gestaltetes Diagramm in Excel eingefügt.
- Diagrammvorlagen lassen sich natürlich auch in PowerPoint oder Word nutzen.
Für alle, die per Klick professionelle Diagramme einfügen wollen
Alle Voraussetzungen und alle Schritte, die beim Anlegen professioneller Diagrammvorlagen und deren Verteilung im Unternehmen wichtig sind, zeige und erkläre ich in meinem Diagrammvorlagen-Kurs am 25. September bei den Office-Kompetenztagen in Fulda.
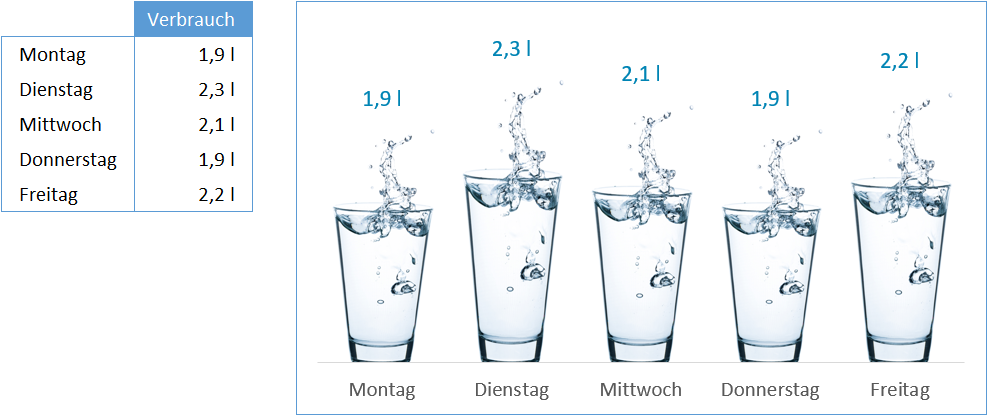

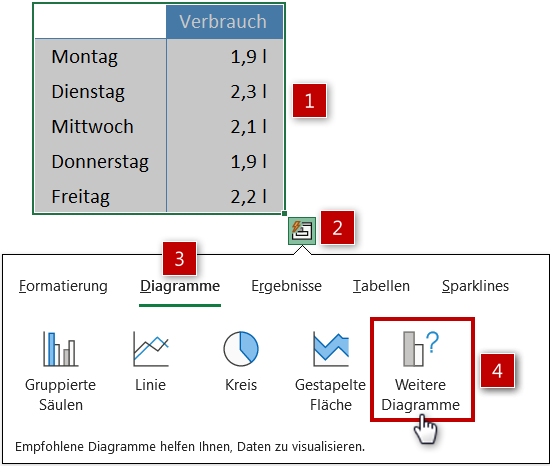

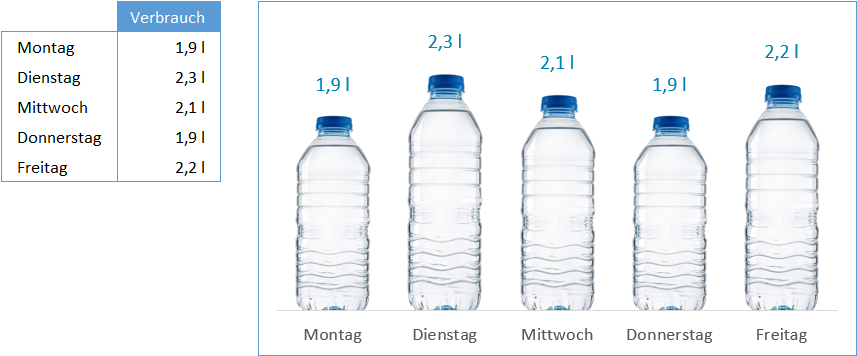

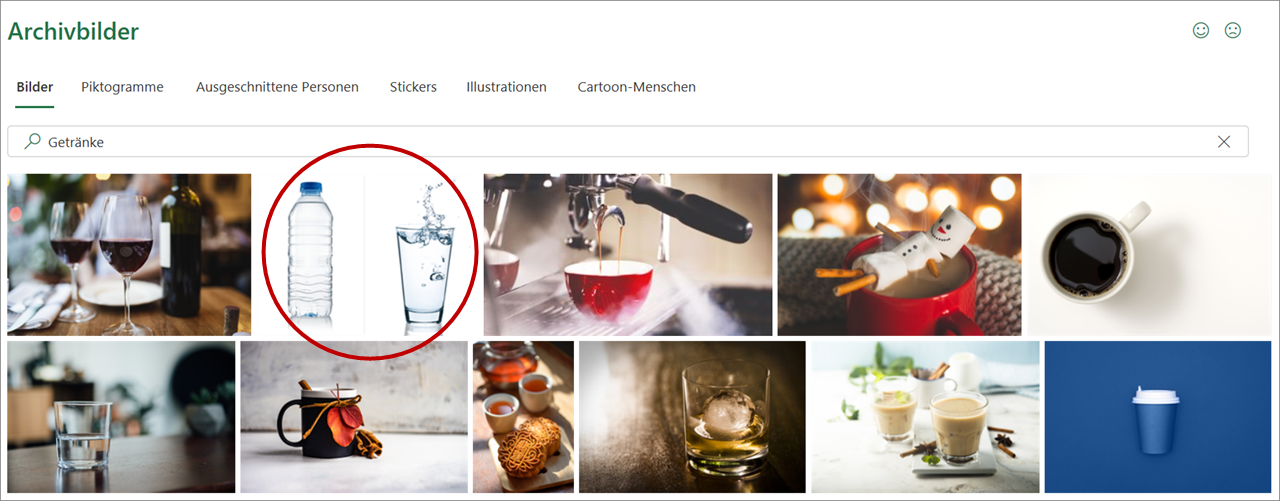


Über den Autor