Ein DIN-konformes Datum, das sich nicht mehr ständig verstellt!
Datum in Briefen, Verträgen oder Protokollen? Scheinbar kein Problem, es gibt in Word ja sogar auf der Registerkarte Einfügen mit der Schaltfläche Datum und Uhrzeit [1] dafür eigens eine Funktion:
Alles gut? Weit gefehlt. Denn wenn ich in einer Vorlage das Datum einfüge, bleibt dort immer der alte Stand stehen und ich muss das Datum jedes Mal von Hand überschreiben.
Schalte ich das Kontrollkästchen Automatisch aktualisieren [2] ein, erscheint zwar das aktuelle Datum. Aber auch dann, wenn ich den Brief in zwei Jahren öffne – dann hat er sofort das Datum von diesem Tag und ich habe keinerlei Kontrolle, wann ich den Brief damals geschrieben hatte. Fatal.
Der Grund für das automatische Aktualisieren ist die Funktion – in Word als »Feldfunktion« bezeichnet –, die Word zum Aktualisieren des Datums nutzt. Sie lautet schlicht { Time }, ergänzt um die das Format, in welchem das Datum erscheinen soll. Und { Time } wird nun mal von Haus aus beim Drucken, beim Aufruf der Seitenansicht usw. aktualisiert.
Die Lösung? Auf die Feldfunktion verzichten und das Datum künftig komfortabel per Kalender-Element einfügen. Dann bleibt es garantiert unverändert. Und beim Datumsformat habe ich alle DIN-Formate zur Auswahl.
Und so füge ich das Kalender-Element – im Fachjargon mit dem sperrigen Namen »Datumsauswahl-Inhaltssteuerelement« bezeichnet – an der aktuellen Cursorposition ein:
- Zum Einfügen des Kalender-Elements muss in Word die Registerkarte Entwicklertools sichtbar sein. Wird sie rechts von der Registerkarte Ansicht angezeigt? Dann geht es mit Schritt 3 weiter.
- Ist die Registerkarte Entwicklertools nicht sichtbar, schalte ich sie einmalig ein: Ich klicke auf Datei und wähle links im Menü ganz unten den Befehl Optionen. Jetzt öffnet sich das Dialogfeld Word-Optionen, in dem ich links auf Menüband anpassen [3] klicke. Ganz rechts zeigt mir Word alle Registerkarten an. Hier schalte ich das Kontrollkästchen vor Entwicklertools [4] ein und bestätige mit OK [5].
- Zurück im Dokument platziere ich den Cursor an der Stelle, an der ich das Kalender-Element benötige. Dann wechsle ich auf die Registerkarte Entwicklertools [6] und klicke auf die Schaltfläche Datumsauswahl-Inhaltssteuerelement [7].
- Word fügt jetzt das Kalender-Element ein. Da mir der Aufforderungstext »Klicken oder tippen Sie, um ein Datum einzugeben« viel zu lang ist, klicke ich auf der Registerkarte Entwicklertools [6] auf die Schaltfläche Entwurfsmodus [8].
- Nun ändert sich die Anzeige des Aufforderungstextes und ich kann ihn in das kompakte »Datum auswählen« [9] ändern. Ein erneuter Klick auf die Schaltfläche Entwurfsmodus [8] beendet die Bearbeitung des Aufforderungstextes.
- Eine letzte Einstellung gilt dem Datumsformat. Hierzu lasse ich das Kalender-Element markiert und klicke auf der Registerkarte Entwicklertools [6] auf die Schaltfläche Eigenschaften [10]. Word zeigt in einem Dialogfeld unzählige Datumsformate zur Auswahl an [11].
DIN 5008:2020-konform ist bei numerischen Schreibweisen das Format »2020-09-13«. Sofern keine Missverständnisse entstehen, ist beim inländischen Einsatz auch das Format »13.09.2020« erlaubt. Wird der Monatsname ausgeschrieben, lauten die Empfehlung »13. September 2020« oder – sofern nicht im Fließtext genutzt die Kurzform – »13. Sept. 2020«. - Habe ich das Datumsformat mit OK bestätigt, sind alle Einstellungen fertig.
Ab sofort kann ich in dem Kalender-Element rechts auf den Dropdown-Pfeil [12] klicken, worauf ein Kalender aufklappt. Ein Klick auf die Schaltfläche Heute [13] am unteren Rand des Kalenders genügt, und schon steht das Datum im Text. Im Datum vertan? Einfach erneut auf den Dropdown-Pfeil klicken und ein anderes Datum wählen.
Wichtig: Das gewählte Datum wird im Dokument so gespeichert, dass es nicht automatisch verändert wird – auch wenn ich das Dokument erst in zwei Jahren wieder öffne, es drucke oder in der Vorschau anzeige.
Künftig genügen also genau zwei Mausklicks – und ich bin das leidige Datumsproblem ein für alle Mal los.
Für alle, die noch mehr Produktivität und Sicherheit im Umgang mit Office brauchen
- Sie wollen besser werden im Umgang mit Excel, OneNote, Outlook, PowerPoint und Word?
- Sie möchten sich vertraut machen mit den Apps von Office 365?
Die Office-Kompetenztage vom 13. bis 15. September in Fulda sind perfekt dafür: Sie liefern einen einzigartigen Themen-Mix für alle, die produktiver mit Office arbeiten wollen.
- Aus fast 50 Modulen können Sie sich Ihr eigenes Kursprogramm zusammenstellen.
- Laden Sie sich mit einem Klick auf das folgende Bild den Flyer der Office-Kompetenztage als PDF herunter.
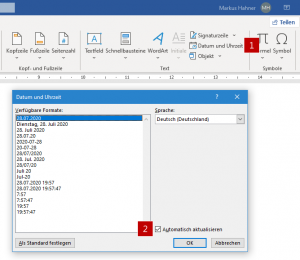

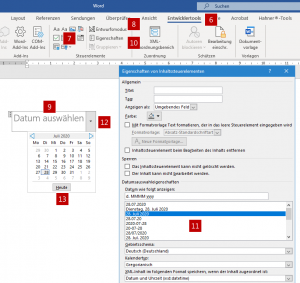


Über den Autor