Effektiv aufräumen: In fünf Schritten Kommentare selektiv löschen

Gezielt schriftliche Hinweise geben, ohne in den Text selbst einzugreifen? Ohne dass sich das Layout verändert und die Gefahr besteht, dass ein Hinweis übersehen wird und »stehen bleibt«? Mit den Word-eigenen Kommentaren ist das alles möglich.
Kommentare – in Word auf der Registerkarte Überprüfen zu finden – erscheinen standardmäßig als Sprechblasen in der rechten Randspalte und zeigen auch gleich noch an, wer (= Name aus den Word-Optionen bzw. Office-Anmeldename) zu welcher Uhrzeit (= lokale Systemzeit des PCs) kommentiert hat [1].
Befinden sich in einem Dokument viele Kommentare, wird es leider schnell unübersichtlich. Wie lässt sich das Durcheinander beheben? Hierzu einfach die Kommentare nach einer ersten Durchsicht auf jeweils einen Bearbeiter beschränken. Und so geht’s:
- Auf der Registerkarte Überprüfen klappe ich in der Gruppe Nachverfolgung das Dropdown-Listenfeld Markup anzeigen [2] auf.
- Im aufgeklappten Menü klicke ich auf den Befehl Bestimmte Personen [3]. Word zeigt nun ein Untermenü mit allen Kommentierenden [4] an.
- In dem Menü klicke ich auf die Person, deren Kommentare nicht angezeigt werden sollen. Das Menü klappt zu, ich öffne es erneut und klicke die nächste Person an. Diese Schritte wiederhole ich solange, bis in dem Menü nur noch die Person mit einem Haken versehen ist, deren Kommentare ich sehen möchte [5].
- Im Dokument zeigt mir Word jetzt nur noch die Kommentare der gewählten Person. Auf der Registerkarte Überprüfen in der Gruppe Kommentare nutze ich die Schaltflächen Weiter [6] und Zurück [7], um jeden Kommentar einzeln anzuspringen.
Um nun alle Kommentare einer Person vollständig zu entfernen, genügt ein Klick auf den unteren Teil der Schaltfläche Löschen [8]. Daraufhin klappt ein Menü auf, in dem ich den Befehl Alle angezeigten Kommentare löschen [9] anklicke. Daraufhin entfernt Word ohne weitere Rückfrage sämtliche Kommentare der aktuell gewählten Person.
Auf diese Weise – Person auswählen – Kommentare löschen – kann ich gezielt mit wenigen Mausklicks die Kommentare selektiv löschen. Spart eine Menge Zeit und Nerven, wenn mal wieder gezielt notorische Nörgler entfernt werden sollen, die inhaltlich nichts Brauchbares beitragen.
Möchte ich wieder alle verbleibenden Kommentare unabhängig von einer Person anzeigen, wähle ich die Registerkarte Überprüfen, Gruppe Nachverfolgung, Dropdown-Listenfeld Markup Anzeigen, Befehl Bestimmte Personen und schließlich Alle Bearbeiter.
Tipp: Wurde innerhalb eines Kommentars auf den Kommentar geantwortet, so wird der Kommentar nur dann angezeigt und einschließlich aller Antworten gelöscht, wenn als Person der Ersteller des Kommentars ausgewählt wurde. Die Namen der Antwortenden tauchen zwar in der Personenliste auf, spielen jedoch beim Löschen keine Rolle.
Für alle, die noch mehr Produktivität und Sicherheit im Umgang mit Office brauchen
- Sie wollen besser werden im Umgang mit Excel, OneNote, Outlook, PowerPoint und Word?
- Noch mehr zum wichtigen Thema »Überarbeiten und Kommentieren von Dokumenten« erfahren?
- Sie möchten sich vertraut machen mit den Apps von Office 365?
Die Office-Kompetenztage vom 13. bis 15. September in Fulda sind perfekt dafür: Sie liefern einen einzigartigen Themen-Mix für alle, die produktiver mit Office arbeiten wollen.
- Aus fast 50 Modulen können Sie sich Ihr eigenes Kursprogramm zusammenstellen.
- Laden Sie sich mit einem Klick auf das folgende Bild den Flyer der Office-Kompetenztage als PDF herunter.
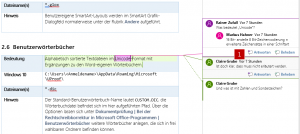
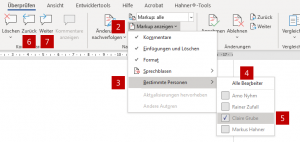
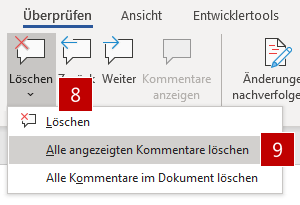


Über den Autor