Power Query kann auch Year to date
Dass sich mit Power Query die auszuwertenden Daten durch Filtern reduzieren lassen, ist bekannt. Was aber, wenn es beim Filtern um Daten eines bestimmten Zeitraums geht, beispielsweise um alle Daten des aktuellen Jahres bis heute? Wie das ganz einfach geht, zeige ich in diesem Beitrag.
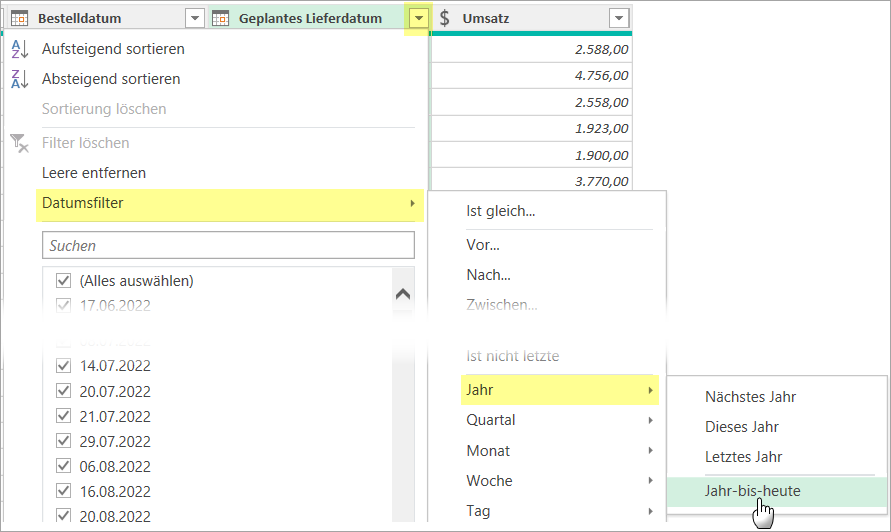
Für die Analyse werden in Power Query per Datumsfilter nur die Lieferdaten des aktuellen Jahres bis heute selektiert
Liste in Power Query einlesen und Filterkriterium einstellen
Das folgende Beispiel zeigt eine als Tabelle formatierte Liste mit Bestellungen, bei denen das geplante Lieferdatum zum Teil in der Zukunft liegt.
- Von Interesse sind aber nur die Daten des aktuellen Jahres bis heute.
- Umsätze, die VOR dem AKTUELLEN Jahr und die NACH dem heutigen Datum liegen, sollen nicht berücksichtigt werden.

Ziel: Für die Analyse sollen mit Power Query stets nur die Lieferdaten des aktuellen Jahres bis heute zur Verfügung gestellt werden
Zuerst lese ich die Daten in Power Query ein. Dann stelle ich die interessierenden Daten durch eine passende Filterung bereit. Das erledige ich wie folgt:
- Unter Daten > Daten abrufen wähle ich Aus Tabelle/Bereich
- Per Rechtsklick im Spaltenkopf der Spalte Geplantes Lieferdatum lege ich über die Option Typ ändern den Datentyp auf Datum fest.
- Über den Filter in dieser Spalte wähle ich Datumsfilter > Jahr > Jahr-bis-heute.

Das Ergebnis: Der Filter »Jahr-bis-heute« stellt immer automatisch die Daten des aktuellen Jahres bis zum heutigen Tag bereit
Das Filterkriterium für einen anderen Zeitraum anpassen, z. B. letzte zwei Quartale
Power Query bietet im unteren Bereich des Datumsfilters bei Jahr, Quartal, Monat, Woche, Tag schon typische Filter wie Letztes Quartal, Dieses Quartal, Nächstes Quartal, Dieser Monat etc.
Wenn aber stets die letzten ZWEI QUARTALE betrachtet werden sollen? Obwohl dafür im Datumsfilter keine Option verfügbar ist, gibt es eine recht einfache Lösung.
Mit diesen Schritten greife ich auf weitere Optionen zu, die nicht im Datumsfilter zu finden sind:
- Über den Filter in der Spalte Geplantes Lieferdatum wähle ich Datumsfilter > Jahr > Jahr-bis-heute.
- Nun lösche ich in der Bearbeitungsleiste aus der Funktion Date.IsInYearToDate die letzten Buchstaben [1].
- Dann wähle aus der IntelliSense-Liste die Funktion Date.IsInPreviousNQuarters [2] und gebe eine 2 beim Argument N ein [3].
Beim Scrollen durch die angebotene Funktionsliste bietet sich eine Fülle von Funktionen, die unter Beachtung der Systemuhr die passenden Daten filtern.
Interessiert an mehr Techniken und Tipps zu Power Query?
Wer sein Wissen zu Power Query systematisch auf- und ausbauen will, kann dazu einen meiner Online-Kurse buchen.
Auf dieser Seite gibt es alle aktuellen Termine.
TIPP: Wer hier im Blog ALLE Rezepte zu Power Query finden möchte, gibt einfach oben rechts in das Suchfeld Power-Query-Rezept ein.



Über den Autor