Power Query: Listen mit Kundennummern abgleichen und alle Treffer mit „X“ kennzeichnen

Kunden, die an einer Online-Umfrage teilgenommen haben, wurden in einer Liste erfasst. Wie die darin enthaltenen Kundennummern aufbereitet werden, habe ich im Beitrag vom 4.1.2023 gezeigt. Nun sollen alle Kunden, die sich an der Online-Umfrage beteiligt haben, in der Kundenstammliste gekennzeichnet werden. Dazu gleiche ich beide Listen mit Hilfe eines Joins in Power Query ab, füge der Kundenstammliste eine Spalte hinzu und vermerke dort die Treffer mit einem „X“.
Die Kundenstammliste einlesen und mit den Online-Daten zusammenführen
Für den Abgleich der Kundenstammliste mit den Daten der Online-Umfrage lese ich beide Datenquellen mit Power Query in eine Excel-Datei ein und nutze dann eine Join-Technik. Ich gehe wie folgt vor:
- Zuerst öffne ich die Arbeitsmappe mit den eingelesenen Online-Umfragedaten. Im Register Daten klicke ich auf Daten abrufen > Aus Datei > Aus Excel-Arbeitsmappe und wähle die Datei mit der Tabelle »Kundenstamm«.
- Die Kundennummern aus der Online-Umfrage und aus dem Kundenstamm müssen den gleichen Datentyp aufweisen. In der Online-Umfrage ist es der Datentyp Text.
- Daher wähle ich in der Abfrage »Kundenstamm« per Klick auf das Datentypsymbol ebenfalls den Typ Text.
- Unter Start wähle ich Kombinieren > Abfragen zusammenführen.
- Im anschließenden Dialogfeld markiere ich die abzugleichenden Spalten »Kundennummer« und »Online-Recherche«.
Die Kundenstammdaten um eine Spalte mit den Online-Daten ergänzen
Nachdem ich die beiden Tabellen zusammengeführt habe, hole ich die gewünschte Information aus der Online-Abfrage und bereite sie wie folgt auf:
- Ich entpacke die durch das Zusammenführen neu entstandene Spalte per Klick auf den Doppelpfeil im Spaltenkopf [1].
- Dabei entferne ich das Häkchen bei Ursprünglichen Spaltennamen als Präfix verwenden [2].
- Alle Kundennummern, die in der neuen Spalte keinen null-Eintrag aufweisen, sollen nun in einer neuen Spalte mit dem Namen »Umfrage« mit „X“ gekennzeichnet werden.
- Dazu erstelle ich eine bedingte Spalte über Spalte hinzufügen > Bedingte Spalte [1]+[2] und verwende in dem anschließend eingeblendeten Dialogfeld die unter [3] gezeigten Einstellungen.
- Die Spalte Online-Recherche.1 lösche ich per Rechtsklick im Spaltenkopf und Entfernen.
- Über Schließen & laden > Schließen & laden in bringe ich die Kundenstammliste erweitert um eine neue Spalte als Tabelle auf ein Arbeitsblatt.
Fazit
Zwei Listen mit Kundennummern lassen sich mit wenigen Mausklicks abgleichen und mit einer individuellen Kennzeichnung versehen dank Power Query. Liegen die Kundennummern nicht in vergleichbarer Form vor, bietet Power Query die erforderlichen Techniken für die erforderliche Datenaufbereitung.
Weitere nützliche Techniken zum Importieren und Aufbereiten von Daten …
… vermittle ich in meinem eintägigen Online-Kurs Daten automatisiert importieren, aufbereiten und abgleichen am 6. September.
Hier geht’s zu den Details und zur Anmeldung.
TIPP: Wer hier im Blog ALLE Rezepte zu Power Query finden möchte, gibt einfach oben rechts in das Suchfeld Power-Query-Rezept ein.

Hildegard Hügemann
- Dipl.-Informatikerin
- Zertifizierte Office-Trainerin mit den Schwerpunkten Excel, Access, Word
- Entwicklerin von Excel-Tools zur Projekt-, Produktions- und Verkaufssteuerung
- Coach bei der Datenaufbereitung mit Access, Power Query und Power Pivot
- Entwicklerin von Access-Datenbanken für Mittelständler und Behörden
- Bloggerin zu Excel und Access auf www.huegemann-informatik.de
- Autorin für Microsoft Press, dpunkt.verlag und das »Projekt Magazin«
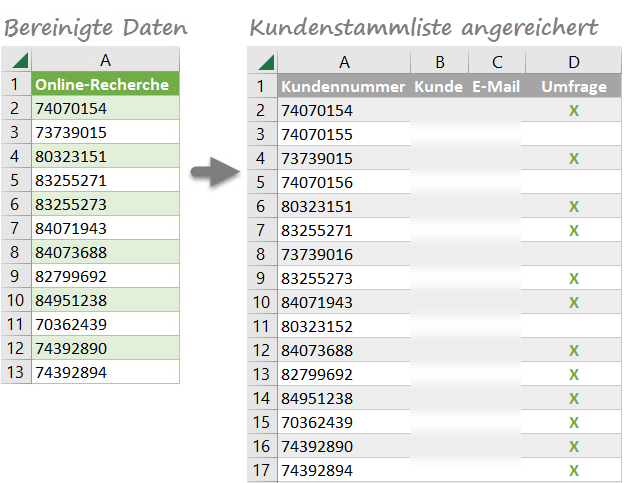
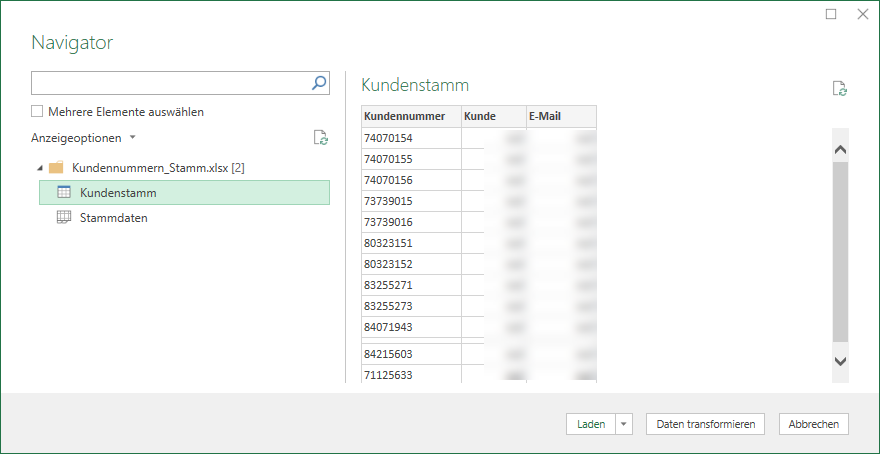
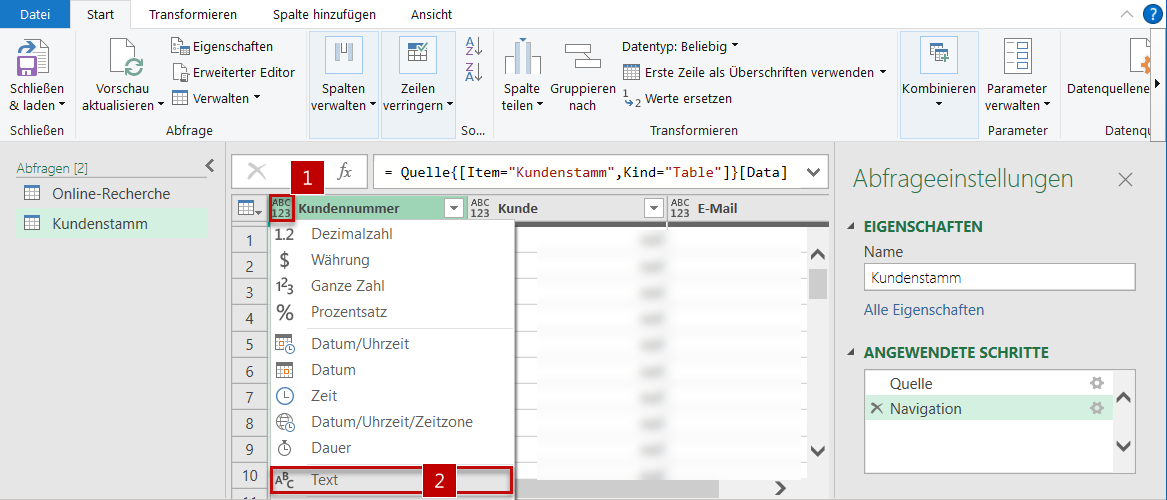

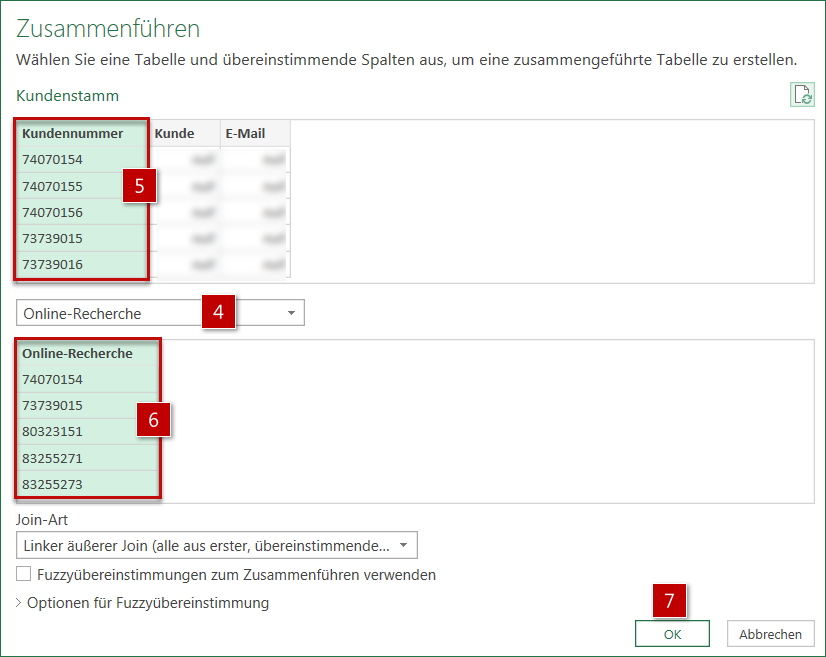
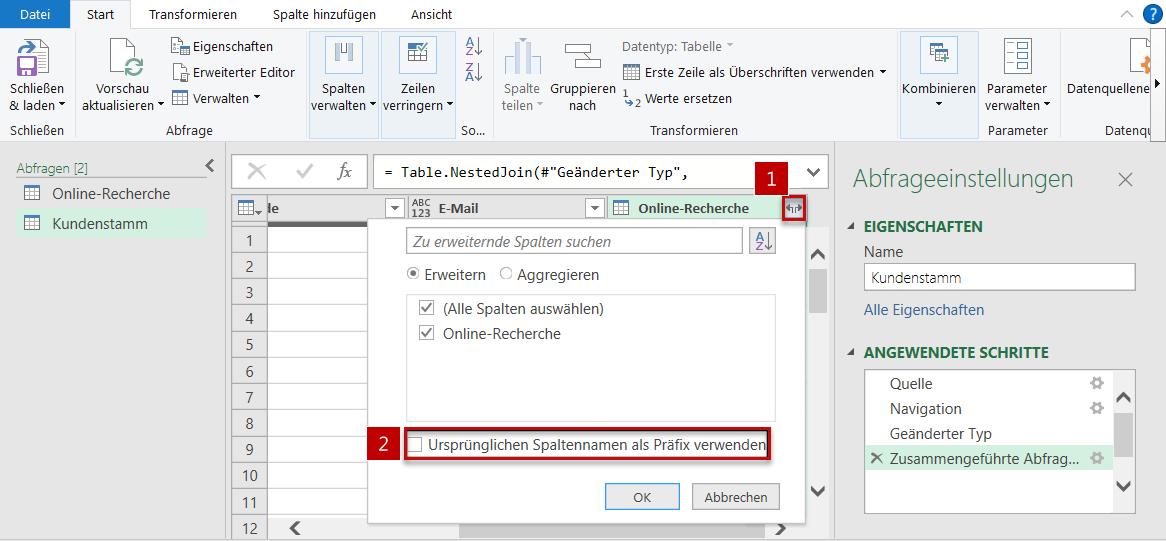
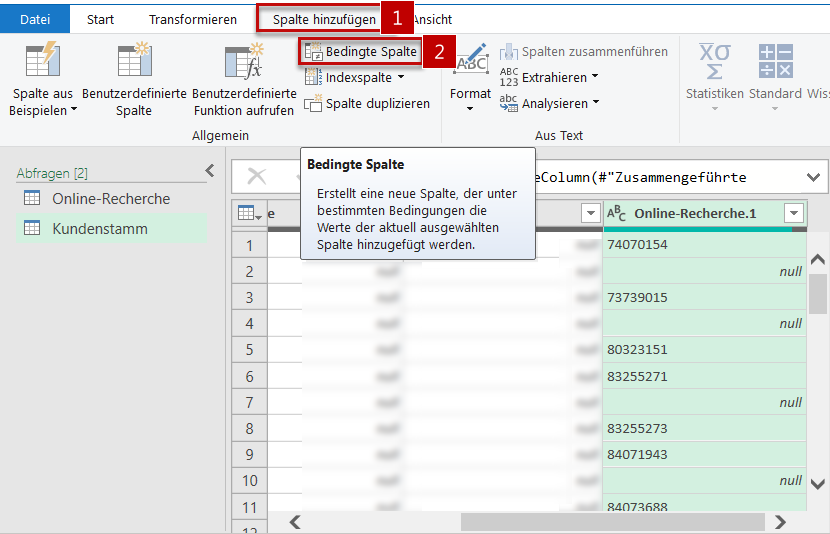

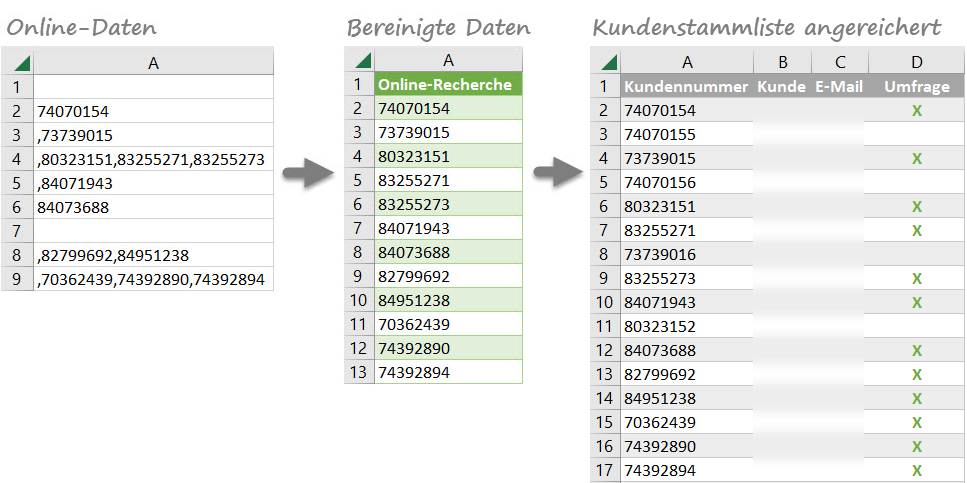
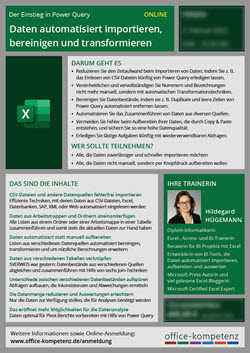
Über den Autor