Gemeinsam stark: Aufgaben in OneNote, Outlook und To Do




Und wo planen wir zukünftig unsere Aufgaben?
Gut, dass zumindest OneNote und Outlook prächtig zusammenarbeiten und somit auch To Do davon profitiert. Demnächst spielt auch TEAMS mit, wenn die neue Funktion TASK in TEAMS veröffentlicht wird.Schritt für Schritt zu gemeinsamen Aufgaben in Outlook, OneNote und To Do
Wer viel mit OneNote arbeitet, nutzt meist auch die Tagging-Funktionen (Kategorien) wie Aufgaben. In OneNote sind sämtliche Aufgaben aus allen Notebooks schließlich schnell gefunden und ordentlich aufbereitet, Stichwort nach Kategorien suchen und Zusammenfassungsseite erstellen.
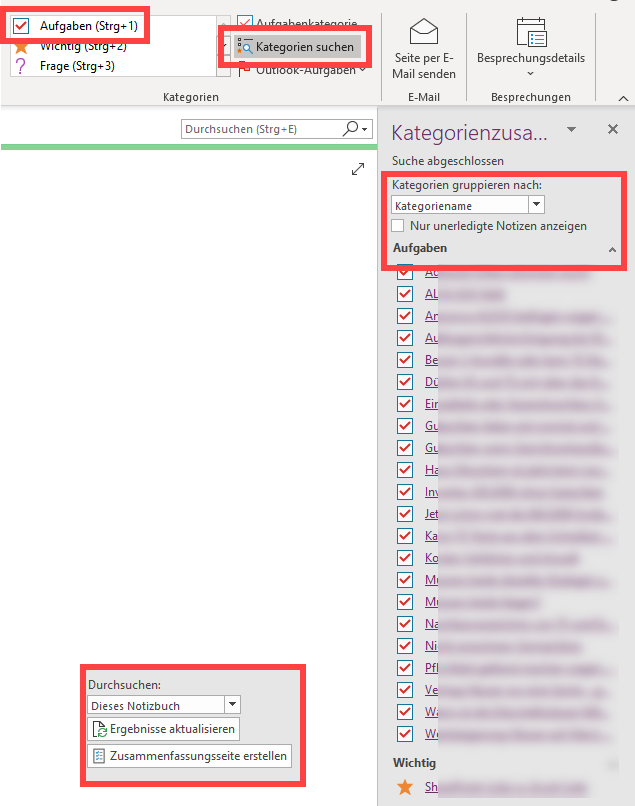
Wer all seine Aufgaben aus OneNote gerne auch in Outlook, und Microsofts To Do-App jederzeit griffbereit haben möchte, so einfach und schnell ist das umgesetzt. Denn wir müssen nur dafür sorgen, die Aufgaben aus OneNote nach Outlook zu bekommen.
Kurzer Hinweis: To Do stellt alle Aufgaben aus Outlook, Planner und natürlich die Aufgaben, die in To Do erstellt werden dar, wobei die Aufgaben aus To Do auch in Outlook angezeigt werden.
Schritt 1 – Aufgaben in OneNote erstellen
Stellen Sie z.B. ihre Checkliste für die Erstellung eines Virtuellen Classrooms auf einer OneNote-Seite zusammen.
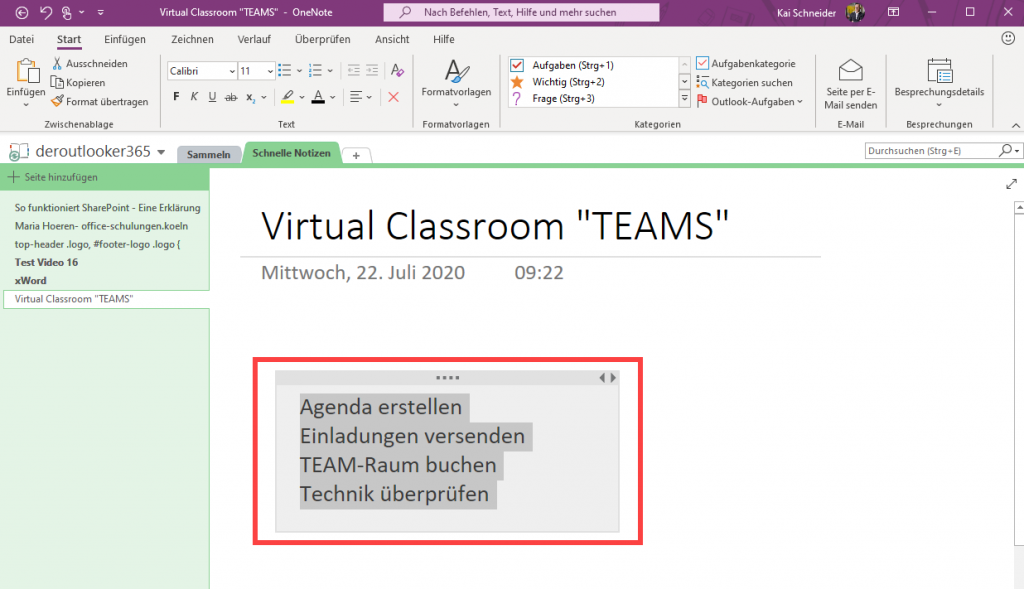
Nun wird der Text markiert und mit STRG + 1 bzw. der Kategorie Aufgaben wird aus dem Text eine Aufgabe in OneNote.
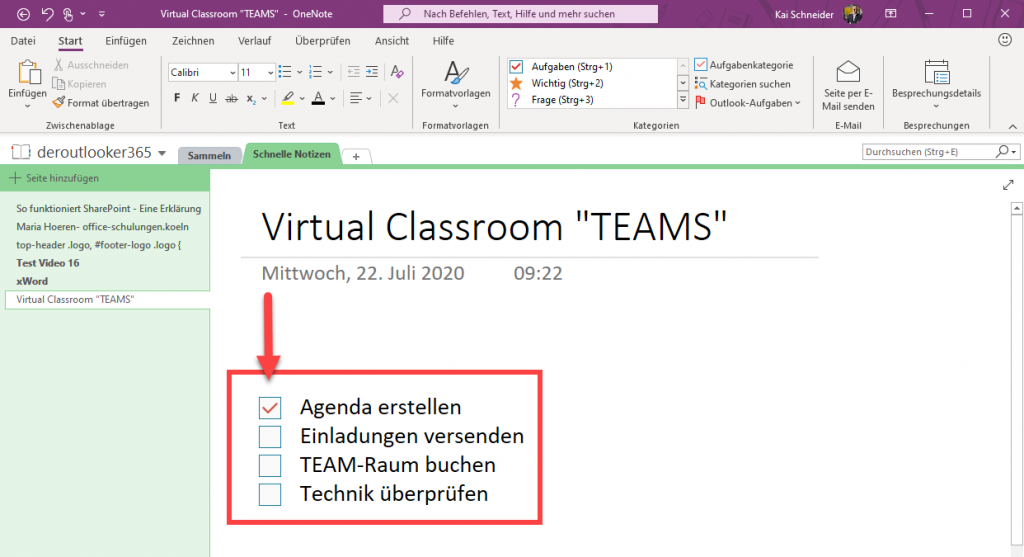
Schritt 2 – Übernahme der Aufgaben nach Outlook
Jetzt können die eben erstellen Aufgaben in OneNote als erledigt markiert werden, man kann danach suchen usw. Aber was fehlt ist die Terminierung und Erinnerung an die Aufgabe und im besten Fall noch die Delegierung der Aufgaben.
Markieren Sie nun die Aufgabe in OneNote, die nach Outlook transferiert werden soll und klicken im Menüband in der Rubrik Kategorien auf Outlook-Aufgabe.
Jetzt kann – wie aus Outlook bekannt – die Aufgabe für einen bestimmten Termin festgelegt werden. Ich wähle immer Benutzerdefiniert um das gewünschte Datum auszuwählen.
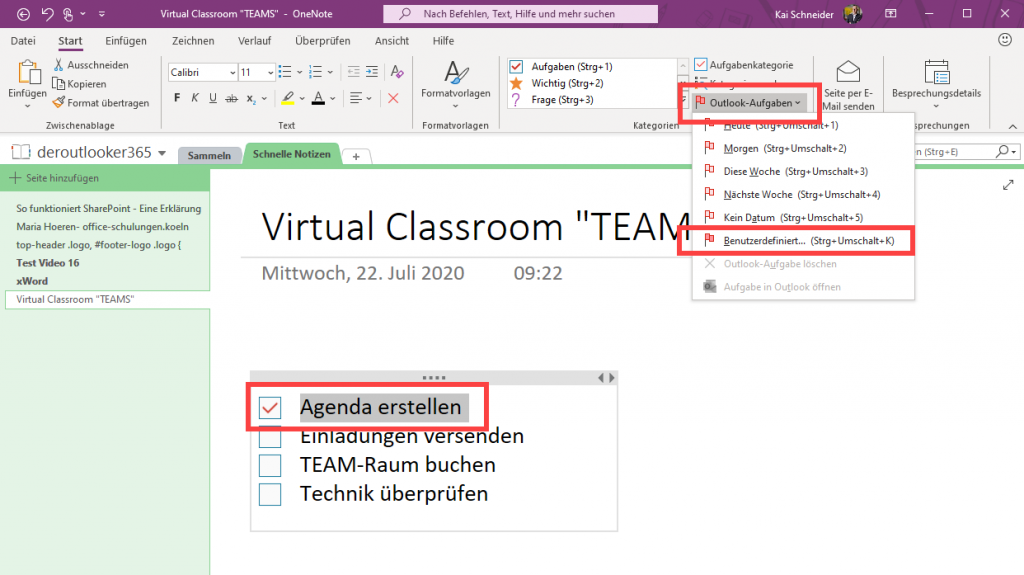
Es öffnet sich nun das Aufgabenfenster in Outlook, in dem ich das Startdatum, das Fälligkeitsdatum, den Zeitpunkt der Erinnerung festlegen kann. Im Aufgabentext ist auch gleich der Link zu meinem Notizbuch und der OneNote-Aufgabe enthalten.
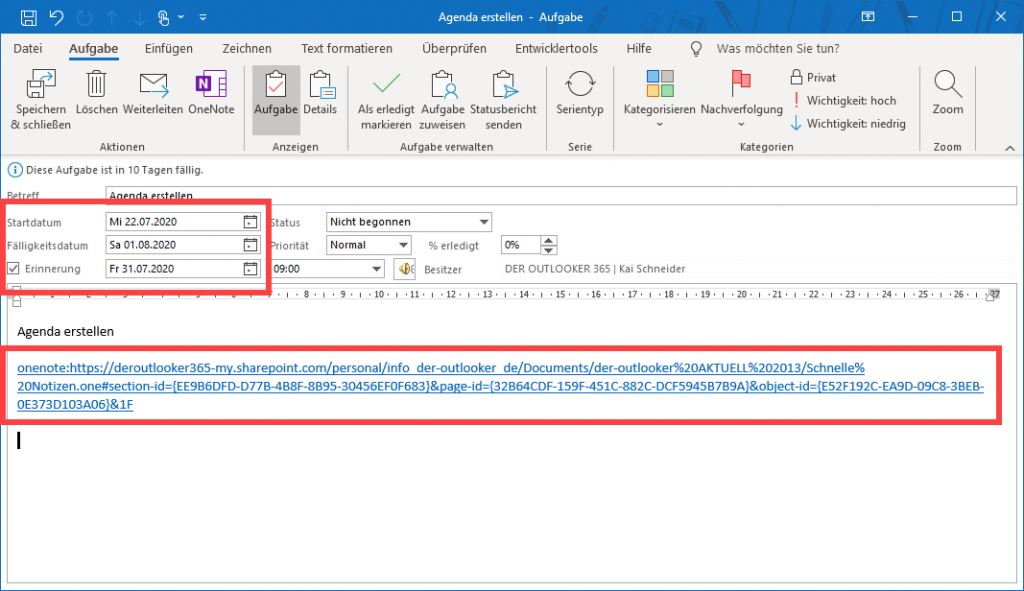
Zum Abschluß auf Speichern und Schließen klicken. Und schon ist die OneNote-Aufgabe auch in Outlook vertreten und in OneNote ist auch die Verknüfung zu Outlook erstellt worden.
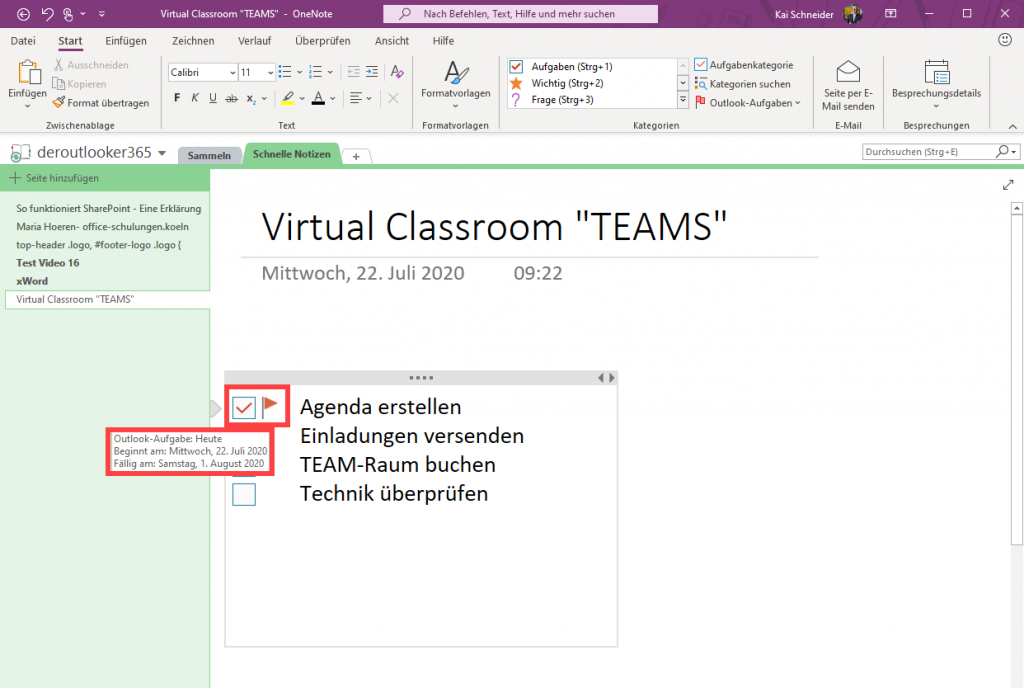
Wird die Aufgabe nun aus Outlook heraus erledigt, wird auch in OneNote die Aufgabe als erledigt angezeigt. Funktioniert dann später auch aus To Do heraus.
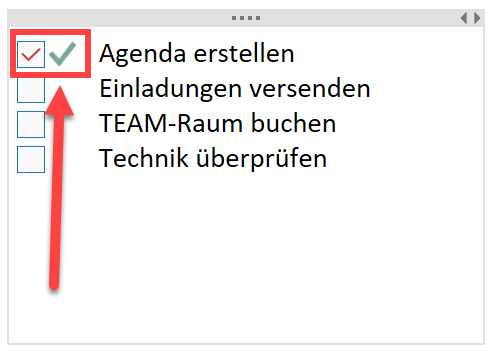
Wie man dieses Zusammenspiel Outlook, Teams und OneNote effektiv nutzen kann, zeigt die Maria Hoeren in diesem Beitrag: So laufen unsere Meetings mit Office 365 ab: Schnell, produktiv und effizient.
Schritt 3 – Outlook bzw. OneNote-Aufgaben in To Do
Hinweis: Für Schritt 3 wird vorausgesetzt, dass man in allen Umgebungen, sprich Outlook, OneNote und To Do, mit demselben (Office / O365 / Microsoft 365) Konto angemeldet ist.
Starten Sie die To Do-App,
entweder
im Browser unter https://to-do.office.com/tasks/
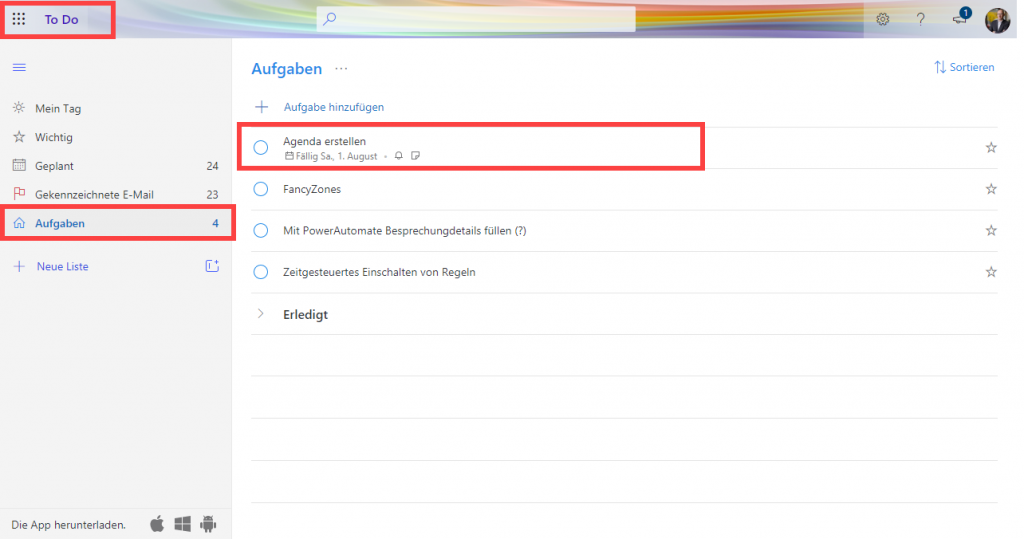
oder
starten die Outlook-Web-App (OWA) (https://outlook.office.com/mail/inbox), in der der normale Aufgabenbereich aus Outlook bereits durch To Do ersetzt wurde
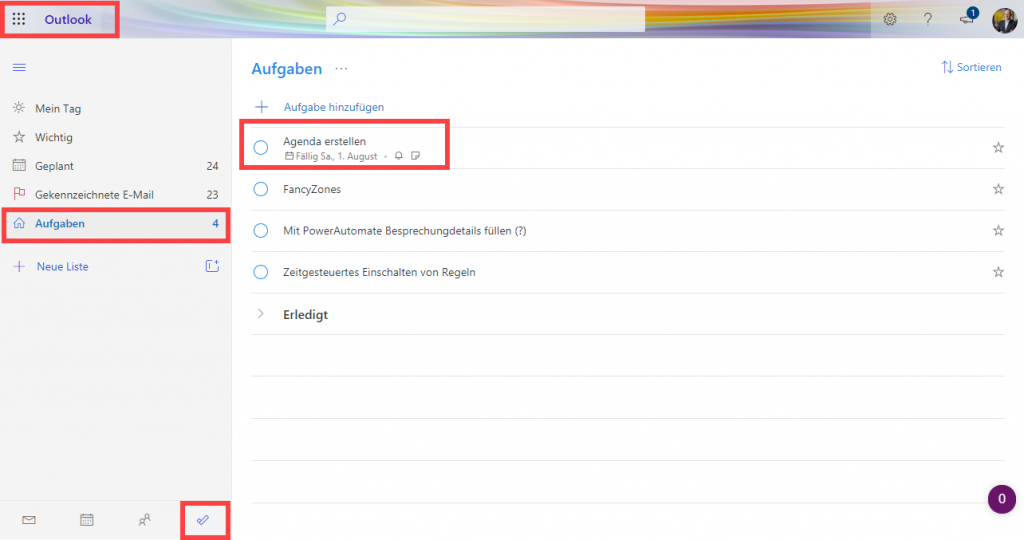
oder
die installierte To Do-App auf dem PC oder mobilen Gerät.
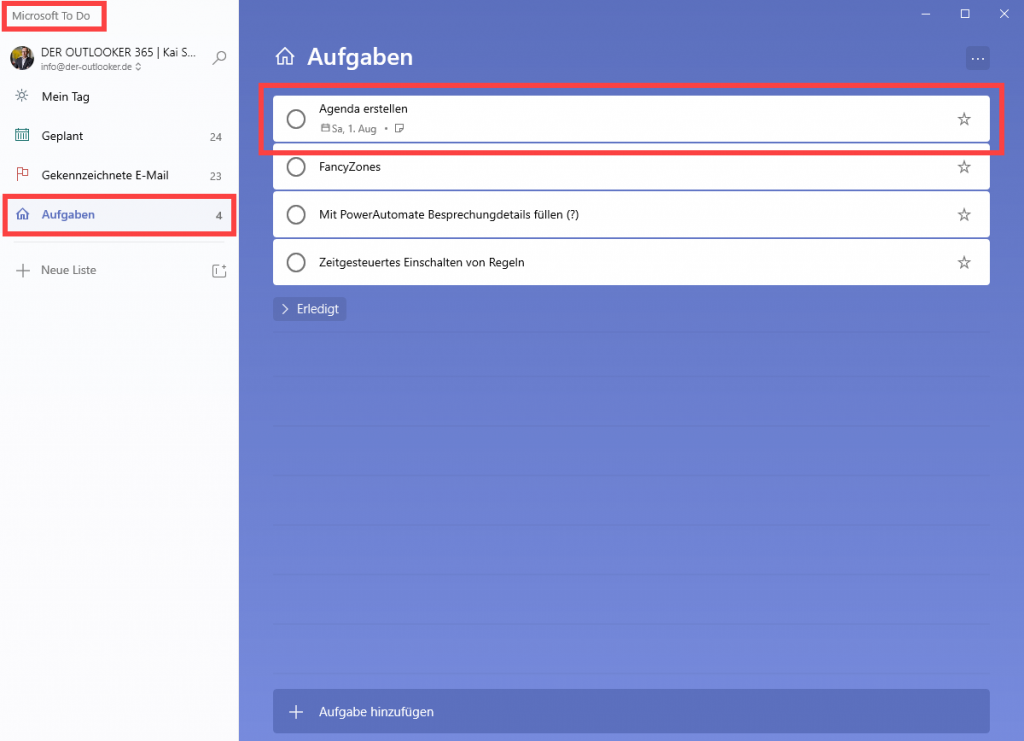
Die ursprüngliche Aufgabe ist jetzt in Outlook und To Do verfügbar und kann dort jeweils als erledigt markiert werden und natürlich on OneNote dementsprechend angezeigt.
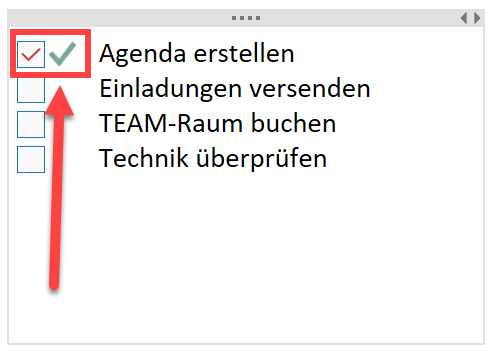
Alle Aufgaben an einem Platz. Meine erste Wahl (im Moment) für Aufgaben: To Do. Für Protokolle etc. ist selbstredend OneNote mein favorisiertes Tool. Das Zusammenspiel OneNote – Outlook – To Do – TEAMS macht das Arbeitsleben mit Aufgaben auf alle Fälle einfacher.
Mehr Tipps und Tricks zu OneNote, Outlook und Microsoft 365 (TEAMS, To Do, Planner, …) können Sie live sehen. Meine Kollegin Maria Hoeren und ich freuen uns auf ein Treffen in Fulda.
Für alle, die mehr Produktivität und Sicherheit im Umgang mit den Office-Programmen erreichen wollen
Sie wollen besser werden im Umgang mit Word, Outlook, OneNote, Excel und PowerPoint? Sie möchten sich vertraut machen mit den Apps von Microsoft/Office 365? Die Office-Kompetenztage 2020 sind dafür perfekt: sie liefern einen einzigartigen Themen-Mix für alle, die produktiver arbeiten wollen. Aus fast 50 Modulen können Sie sich Ihr eigenes Kursprogramm zusammenstellen.
Das alles gibt es bei den Office-Kompetenztage vom 13. bis 15. September in Fulda.
Mit einem Klick auf das folgende Bild können Sie sich den Flyer der Office-Kompetenztage als Flyer herunterladen.

2 Comments so far
Gabi PacherPosted on 7:11 am - Jan 12, 2021
Hallo zusammen
Meine Frage zielt in die gleiche Richtung: kann man über die OneNote WebApp auch eine Verknüpfung zu den Outlook-Aufgaben herstellen?
Viele Grüsse
Jan HummelPosted on 1:12 pm - Jan 5, 2021
Hallo zusammen,
ich vermisse dieses Feature in der OneNote App für Windows 10. Hier sieht das Menuband ganz anders aus – ich kann es auch nicht konfigurieren.
Gibt es da Hilfe?

Über den Autor