In OneNote einen digitalen Pultordner für die Wiedervorlage anlegen



Eine Wiedervorlage hilft, laufende Projekte zu organisieren und Aufgaben und Dokumente chronologisch im Blick zu behalten. Im Büro liegen dafür Register- und Unterschriftenmappen oder Pultordner mit 31 Fächern auf dem Schreibtisch.
Warum nicht einfach die Vorteile und die Struktur von OneNote nutzen?
Hier sind die Schritte, mir denen Sie in Ihrem Notizbuch einen Abschnitt Wiedervorlage mit 31 Seiten anlegen.
Mit diesem Trick geht das Anlegen der 31 Seiten ganz fix
Keine Sorge, Sie müssen jetzt nicht manuell 31 Seiten in OneNote erstellen. Nutzen Sie einfach den folgenden Zeitspar-Trick in Excel.
- Öffnen Sie eine leere Excel-Mappe und schreiben Sie die Zahlen 1 und 2 untereinander in zwei Zellen.
- Markieren Sie beide Zellen.
- Ziehen Sie das Ausfüllkästchen an der rechten unteren Ecke solange nach unten, bis die Zahl 31 erscheint.
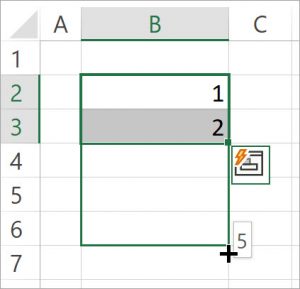
In Excel über das Ausfüllkästchen eine Datenreihe bis 31 erstellen
- Markieren und kopieren Sie die komplette Zahlenreihe und wechseln Sie zu OneNote zum Abschnitt Wiedervorlage.
- Fügen Sie dort per Rechtsklick den Inhalt der Zwischenablage als Text ein.
- Markieren Sie erneut die komplette Zahlenreihe und wählen Sie nach einem Rechtklick im Kontextmenü den Befehl Mit Seiten verknüpfen.
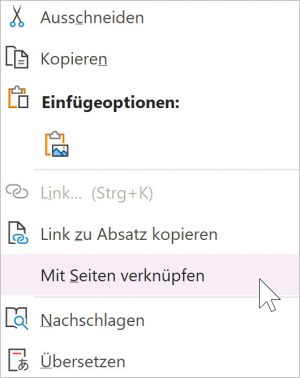
Mit diesem Befehl erstellen Sie aus den markierten Textbereichen leere Seiten im aktuellen Abschnitt
Auf diese Art und Weise haben Sie mit einem Mausklick 31 leere Seiten mit der Bezeichnung 1 bis 31 in den aktuellen Abschnitt eingefügt und Ihr digitaler Pultorder in OneNote ist fertig.
Hinweis: Sie finden den Befehl Mit Seiten verknüpfen zur Zeit nur in der Desktop-Version von OneNote. Die App OneNote-for-Windows sowie die Mac-Version von OneNote unterstützten diese Funktion (noch) nicht.
Wie der Befehl Mit Seiten verknüpfen funktioniert, können Sie sich an einem anderen Beispiel in diesem Lösungs-Video anschauen:
So nutzen Sie die digitale Wiedervorlage
Nutzen Sie den Abschnitt Wiedervorlage wie Ihren vertrauten Pultordner:
- Notieren Sie Aufgaben und Dateien auf den entsprechenden Tagesseiten.
- Reicht der Platz auf der Tagesseite nicht aus, erstellen Sie Unterseiten. So können Sie problemlos auch umfangreichere Vorgänge für einen Tag festhalten.
- Um eine Unterseite zu erstellen, ziehen Sie diese im Seitenregister einfach mit der Maus ein wenig nach rechts.
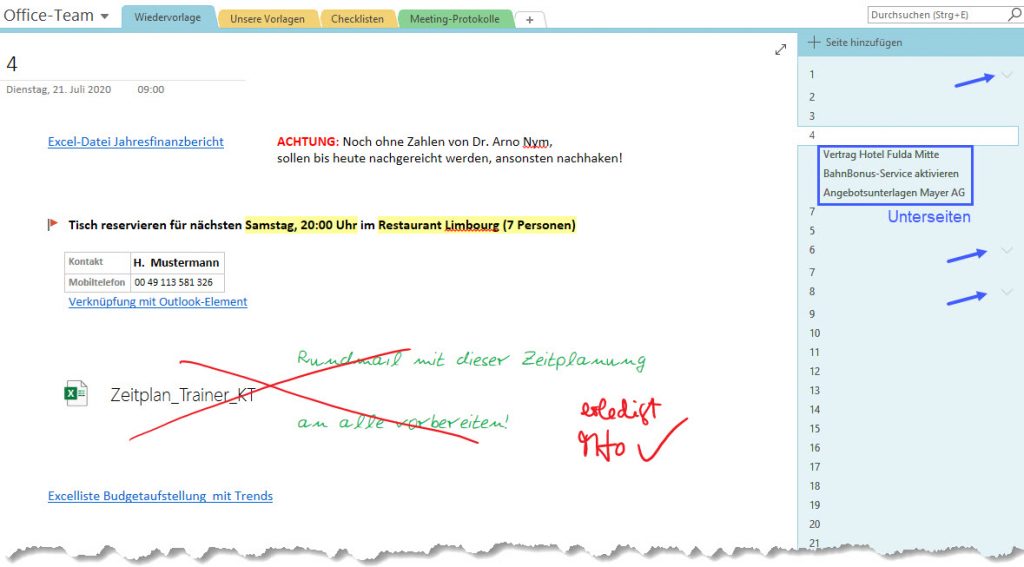
So könnte die Wiedervorlage für den 4. des aktuellen Monats aussehen
Im oben gezeigten Beispiel gibt es drei Unterseiten für weitere Vorgänge:
- Vertragsunterlagen mit dem Hotel
- BahnBonus-Service
- Angebotsunterlagen
Ein kleines Pfeilsymbol rechts auf dem Seitenregister zeigt an, dass eine Seite Unterseiten hat (siehe Tag 1, 6 und 8).
Tipp: Mit einem Klick auf dieses kleine Pfeilsymbol lassen sich alle Ebenen ausblenden und somit die Sicht auf die Hauptseite reduzieren.
Die Vorteile der digitalen Wiedervorlage liegen auf der Hand
- Sie öffnen die Seite für den aktuellen Tag und sehen sofort die fälligen Projektaufgaben.
- Mit Hilfe des Pultordners geraten nur diejenigen Dokumente und Aufgaben in Ihr Blickfeld, die Sie heute brauchen.
- Dokumente bzw. Links zu Dokumenten sind konkreten Terminen zugeordnet.
- Wichtige Aufgaben können mit der Befehlsfolge Start > Outlook-Aufgabe mit Outlook verknüpft und mit einer Erinnerung versehen werden.
- Sie vergessen keine Terminsachen mehr.
- Ihre Vertretung und Ihre Teamkollegen finden sich – sofern Sie eine gemeinsame Projektwiedervorlage nutzen – schnell und unkompliziert zurecht.
Für alle, die noch mehr Produktivität und Sicherheit im Umgang mit Office brauchen
- Sie wollen besser werden im Umgang mit OneNote, Outlook, Word, Excel und PowerPoint?
- Sie möchten sich vertraut machen mit den Apps von Office 365?
Die Office-Kompetenztage vom 13. bis 15. September in Fulda sind perfekt dafür: Sie liefern einen einzigartigen Themen-Mix für alle, die produktiver mit Office arbeiten wollen.
- Aus fast 50 Modulen können Sie sich Ihr eigenes Kursprogramm zusammenstellen.
- Laden Sie sich mit einem Klick auf das folgende Bild den Flyer der Office-Kompetenztage als PDF herunterladen.
2 Comments so far
Ute von EichbornPosted on 3:13 pm - Jul 25, 2020
Liebe Maria,
danke für den Tipp. So hat man gleich mehr Ordnung auf dem Schreibtisch.
Liebe Grüße Ute
Kai SchneiderPosted on 9:41 am - Jul 22, 2020
Danke Maria für den Artikel. So einfach kann die Arbeit mit OneNote sein.


Über den Autor