Fehlende Einträge in einer Excel-Liste finden, kennzeichnen und filtern

Vor dem Auswerten einer Liste prüfe ich, ob es komplett leere Spalten oder Zeilen gibt. Das ist fix erledigt: Klick in die Liste und dann mit Strg und den Richtungstasten nach unten sowie nach rechts die letzte Zeile und die letzte Spalte ansteuern. Tauchen dabei leere Spalten oder leere Zeilen auf, markiere ich diese und entferne sie mit Strg + Minus. So weit, so einfach. Doch wie ermittle ich fehlende Einträge in einer Excel-Liste? Durch die Liste scrollen? Bei umfangreichen Listen wäre das zu mühsam. Doch mit den folgenden drei Schritten ist das schnell erledigt.
1) Die fehlende Einträge in einer Excel-Liste finden
In der unten abgebildeten Liste gibt es in den Spalten B und D einige Zellen ohne Einträge. Kein Problem, bei so einer kleinen Liste die leere Zellen zu identifizieren. Was aber, wenn die Liste viele Zeilen und Spalten umfasst? Spätestens dann reicht die Technik „Adlerauge“ nicht aus.
Mit diesen einfachen Schritten lasse ich von Excel alle Zellen der Liste mit fehlenden Einträgen markieren:
- Zunächst klicke ich in die Liste und markiere sie komplett mit Strg + A.
- Dann rufe ich mit F5 das Dialogfeld Gehe zu auf (wer möchte, drückt alternativ Strg + G).
- Im Dialogfeld Gehe zu klicke ich links unten auf Inhalte [1].
- Im nun folgenden Dialog aktiviere ich die Option Leerzellen [2].
Im Ergebnis dessen hat Excel für mich alle Zellen markiert, die leer sind. Perfekt. Denn ich habe nun einen genauen Überblick über die fehlenden Einträge in der Excel-Liste.
2) Die fehlenden Einträge in der Liste farbig kennzeichnen
Jetzt habe ich die fehlenden Einträge gefunden. Doch wie geht es weiter?
- Ich lasse die Markierung aller Leerzellen bestehen.
- Nun stelle ich auf der Registerkarte Start bei Füllfarbe eine auffällige Zellfarbe ein. Hier im Beispiel ist es Gelb. Damit sind alle Zellen mit leeren Einträgen unübersehbar gekennzeichnet.
3) Der Filter für alle Zellen mit fehlenden Einträgen
Alle Zellen mit fehlenden Einträge in der Liste sind nun gekennzeichnet. Damit ist es ein Leichtes, nachträglich die leeren Zellen mit Daten zu füllen. Da alle betreffenden Zellen gelb eingefärbt sind, brauche ich nur nach der Füllfarbe Gelb filtern. So geht’s:
- Mit der rechten Maustaste klicke ich auf eine der Zellen mit gelber Füllung.
- Im Kontextmenü wähle ich die Befehlsfolge Filter > Nach der Farbe der ausgewählten Zelle filtern.
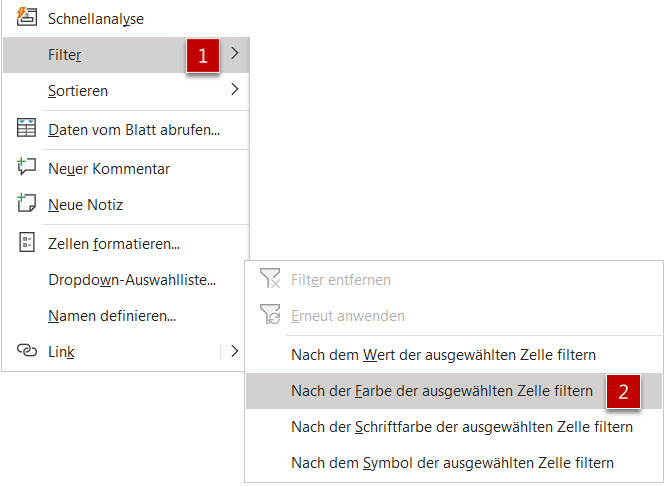
Per Rechtsklick die Liste nach den farbig gekennzeichneten Zellen mit den fehlenden Einträgen filtern
- Als Folge dieses Farbfilters werden in der aktuellen Spalte nur noch Zellen mit gelber Füllfarbe angezeigt.
- Mehr noch: Die komplette Liste erhält automatisch überall die Filter-Dropdowns neben den Spaltenüberschriften.
- Per Klick auf diese Dropdowns kann ich nun Spalte für Spalte über den Befehl Nach Farbe filtern die Zellen mit fehlenden Einträgen anzeigen und dann füllen.
TIPP: Wenn die Filter-Dropdowns nicht mehr gebraucht werden, lassen sie sich mit der Tastenkombination Strg + Umschalt + L ganz fix wieder ausblenden.
Mehr Tipps und Techniken für den produktiven Umgang mit Excel …
… gibt es bei den Excel-Kompetenztagen vom 27. bis 29. Juni 2022 in Fulda. Hier der Flyer zum Herunterladen.

Dieter Schiecke
- Zertifizierter Office-Trainer mit den Schwerpunkten Excel, PowerPoint und Word
- Chefredakteur von »PowerPoint aktuell«
- Projekterfahrener Berater beim Umstieg auf neue Office-Versionen
- Routinierter Dienstleister beim Einführen firmengerechter Office-Vorlagen
- Autor für Microsoft Press, dpunkt.verlag und das »Projekt Magazin«
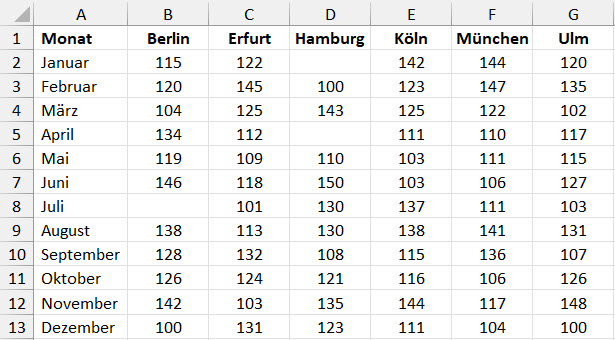
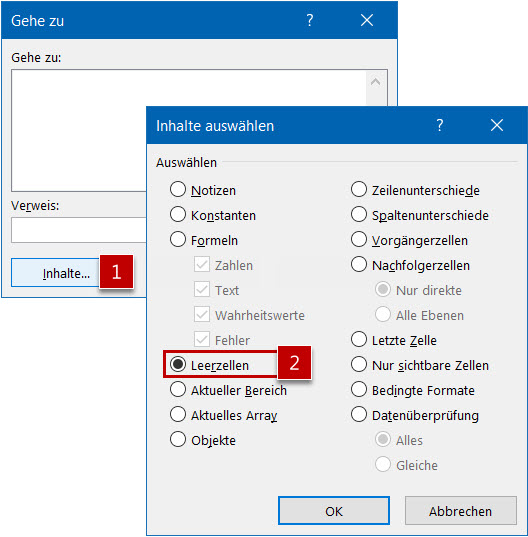
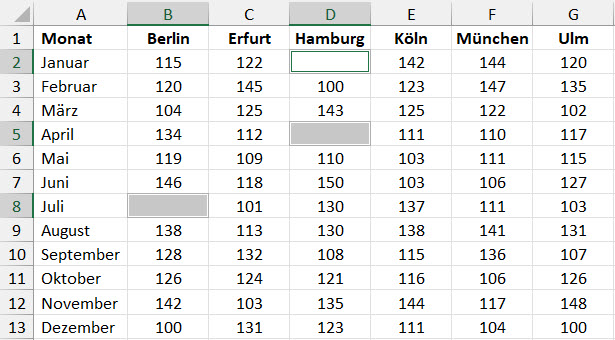

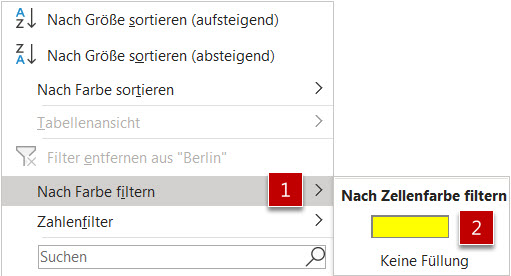

Über den Autor