Word 2010: Wichtiges mit Texteffekten hervorheben

In bisherigen Word-Versionen standen kaum attraktive Formatierungsoptionen zur Auswahl. Während PowerPoint und selbst Excel in Version 2007 mit sehenswerten WordArt-Effekten glänzten, war in Word 2007 Askese angesagt. Erst Word 2010 hat nun endlich moderne Texteffekte im Angebot. Ohne umständliche Zwischenschritte kann ich jeden Text optisch aufwerten.
Folgendes Beispiel entstand dank neuer Texteffekte in 1 Minute. Früher hätte ich dafür mindestens das Fünffache und zusätzlich noch PowerPoint gebraucht.

Texteffekte funktionieren in Word 2010 ganz einfach
Jeden Text, jedes Zeichen kann ich mit genau zwei Mausklicks in einen Hingucker verwandeln. Vorbei das umständliche Einfügen eines WordArt-Objektes. Jetzt markiere ich den Text, klicke – wie in der folgenden Abbildung gezeigt – im Register Start auf das Symbol für Texteffekte und wähle die passende Variante aus.
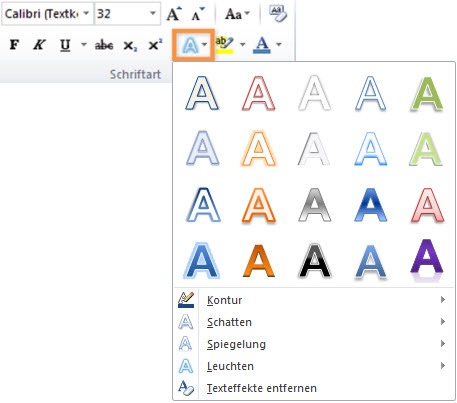
Auf diese Weise ist auch das oben gezeigte Beispiel entstanden: Nach Eingabe der Überschrift “Sommermode 2010” habe ich noch 5 Buchstaben in der Symbolschriftart “Passarela” eingetippt, alles markiert, mit voreingestellten Texteffekten versehen und die Schriftgrade noch angepasst.
Texteffekte lassen sich in Word 2010 individuell anpassen
Neben den oben gezeigten 20 vorbereiteten Texteffekten kann ich nach Belieben weitere Varianten kreieren, indem ich die Befehle für Kontur, Schatten, Spiegelung und Leuchten für das Zusammenstellen individueller Lösungen nutze. Doch hier zunächst eine kleine Demo, was mit den voreingestellten Effekten geht. Ausgangsbasis ist der Text “Word 2010” in der Schriftart Calibri und mit einem Schriftgrad von 32 pt.
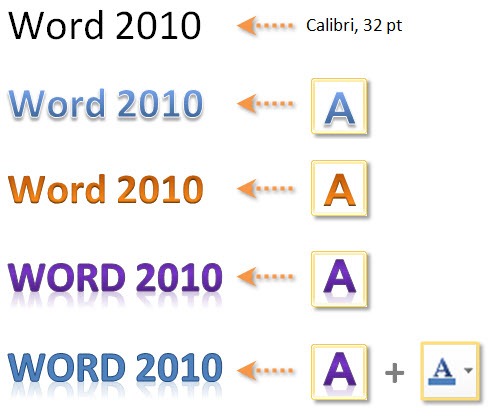
In der letzten Zeile habe ich die vorgegebene Textfarbe Lila über den Befehl Schriftfarbe schnell noch in Blau geändert.
Auch die folgende Abbildung zeigt zwei Varianten, bei denen ich die voreinstellte Optik noch individuell angepasst habe.
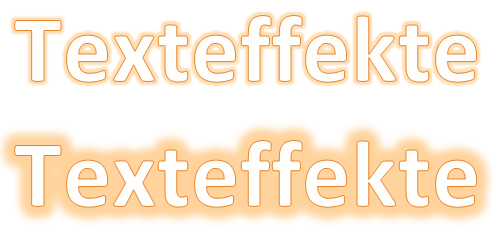
Was wird mit den Texteffekten aus Word 2007 in früheren Versionen?
Word 2010-Dokumente haben das gleiche Dateiformat wie in Word 2007: DOCX.
Aber Vorsicht, DOCX ist nicht gleich DOCX!!!
Wenn ich die DOXC-Datei mit den Texteffekten aus Word 2010 in Word 2007 öffne, werden mir – wie in der folgenden Abbildung rechts gut zu sehen – statt der Texteffekte nur einfache Texte angezeigt.
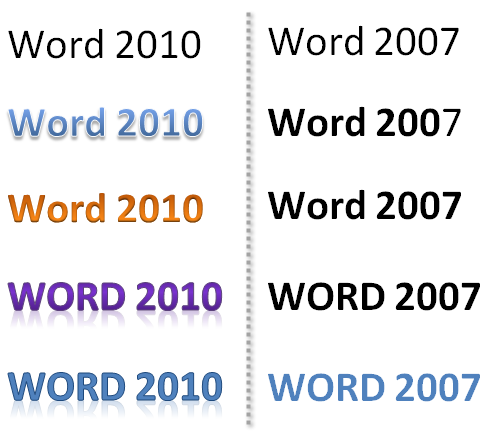
Das erlebe ich auch beim Öffnen der Word 2010-Datei in Word 2003. Aus Texteffekten wird einfacher Text und kein Bild. Immerhin warnt mich zuvor die folgende Meldung:
FAZIT: Die neuen Möglichkeiten in Word 2010, Texte für Deckblätter, Überschriften, Zwischentitel, Kapitelnamen etc. optisch hervorzuheben sind definitiv toll. Allerdings ist bei der Weitergabe zu beachten, dass die Empfänger auch Word 2010 haben oder die Word-Datei zuvor in eine PDF konvertiert wird.
3 Comments so far
Claudia GehweilerPosted on 8:40 am - Jan 18, 2011
Hallo!
Erst einmal ein riesiges Lob für diese tolle Seite!
Gibt es die Möglichkeit den Texteffekt „blinkender Text“ aus älteren Office
Versionen weiterhin in 2010 zu nutzen? Bisher habe ich mir die Funktion „blinkender Text“ aus älteren Dokumente „kopiert“. Word 2010 kann diesen „alten“ Texteffekt zwar anzeigen, aber in neuen Vorlagen o. Schreiben kann ich diese alte Funktion nicht einstellen.
Danke!
Beste Grüße,
Claudia
Anne LechnerPosted on 10:43 am - Apr 14, 2010
Sehr geehrter Herr Schiecke,
herzlichen Dank für Ihre wunderbaren Tipps!
In Ihrem Newsletter schreiben Sie für dieses Beispiel, man solle die Schriftart Passarela verwenden.
Was kann ich tun, wenn diese nicht installiert ist …?
MfG
Anne Lechner


Über den Autor