Wie 5 Neuerungen in TEAMS die Kommunikation mit meinen Kollegen vereinfachen

Gewohnheiten halten sich zuweilen recht hartnäckig. Eine davon ist, Mitteilungen als E-Mail zu verteilen. Wer mit Office 365 vertraut ist, weiß, dass sich Microsoft TEAMS oft besser eignet.
Ein Beispiel: Meine Kollegen sollen erfahren, dass am 22. Januar ein Workshop stattfindet, bei dem sie die Einsatzmöglichkeiten und Neuerungen von TEAMS im Detail durchspielen können. Zur Kommunikation nutze ich gezielt folgende neue Funktionen, die TEAMS jüngst erhalten hat:
1) Die Ankündigung, die sich von den üblichen Unterhaltungen abhebt
2) Das gleichzeitige Posten in mehreren Kanälen
3) Die gezielte Ansprache aller Mitglieder eines Kanals
4) Das Strukturieren der Inhalte mit Trennlinien
5) Das Einbauen von Tabellen
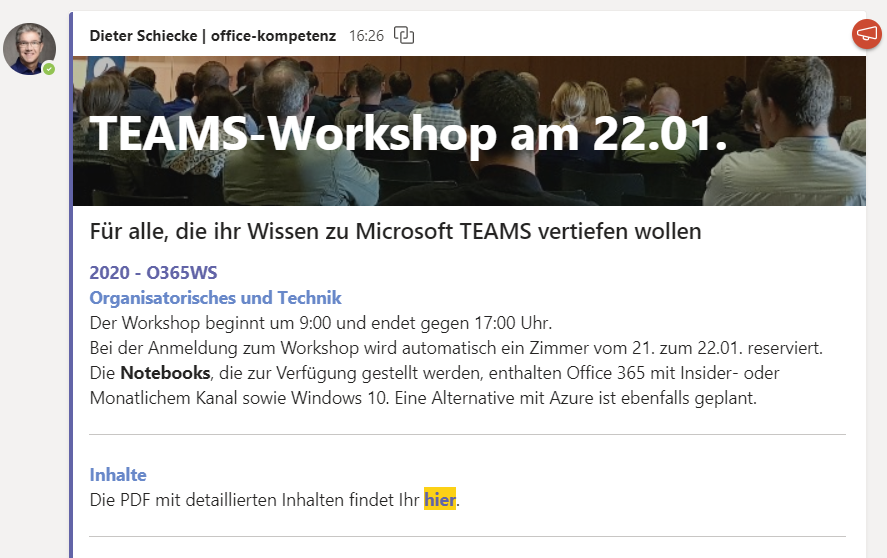
Vorschau auf die fertige Ankündigung
Die Schritte im Schnelldurchlauf
- Ich wähle links das Team und den Kanal, in dem ich meine Ankündigung posten möchte.
- Unter Unterhaltungen klicke ich zuerst links unten auf das Symbol mit dem A und dem Pinsel [1].
- Oben links wähle ich statt Neue Unterhaltung die Option Ankündigung [2].
- Etwas weiter rechts kann ich dann einstellen, dass meine Ankündigung in mehreren Kanälen gepostet wird [3].
- Per Klick auf die drei Punkte [4+5] gelange ich zu den neuen Formatierungsoptionen.
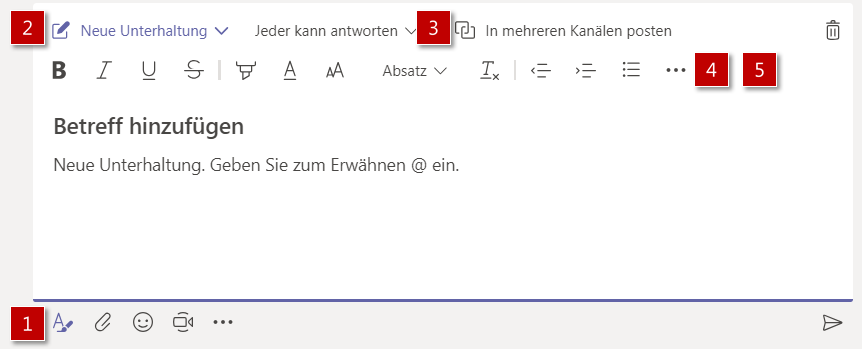
Über die nummerierten Stellen geht’s zu den Neuerungen
1) Jetzt wird meine Ankündigung garantiert nicht übersehen
Ich liebe Ankündigungen. Durch ein Bild und gut sichtbaren Text wird meine Nachricht garantiert nicht übersehen.
- Nachdem ich Ankündigung gewählt habe, gebe ich meinen Text ein [6].
- Danach füge ich per Klick auf das Bild-Symbol ein passendes Hintergrundmotiv ein [7].
- TEAMS teil mir dabei die empfohlenen Mindestmaße für das Bild mit. Beim Einfügen kann ich mir sogar noch den Bildausschnitt aussuchen oder in das Bild hineinzoomen.
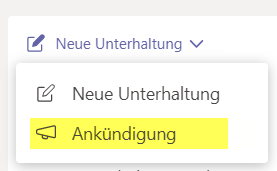
Statt einer Unterhaltung eine Ankündigung wählen
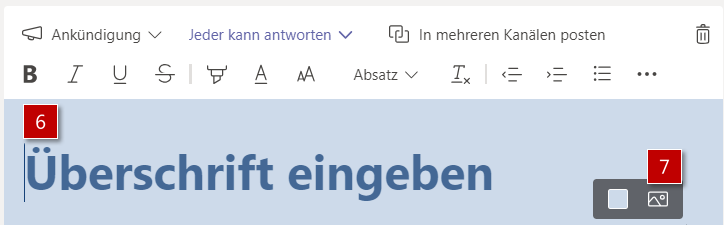
Titel eingeben und ein Bild hinterlegen

TEAMS empfiehlt eine Mindestgröße für das Bild, das hochgeladen wird
Fazit: Das neue Format der Ankündigung macht dank des auffälligen Titels meine Inhalte im Nu zu einem Hingucker.
2) Mehr Personen erreichen, indem ich in zwei Kanälen gleichzeitig poste
Die Ankündigung zum Workshop gehört eigentlich in unser Team namens Veranstaltungen. Aber haben das auch wirklich alle abonniert?
Die Themen des Workshops gehören auch zum Team namens Office 365-Werkzeuge. In dem Team sind eher die »Techniker« unterwegs. Also poste ich meine Ankündigung auch dort, und zwar im Kanal für Microsoft TEAMS.
- Dazu klicke ich oben rechts auf In mehreren Kanälen posten.
- Anschließend wähle ich die gewünschten Kanäle aus.

Rechts oben ist die Option In mehreren Kanälen posten
Fazit: So erreiche ich mehr Personen und spare mir die Zeit, in zwei Kanälen posten zu müssen.
3) So spreche ich bestimmte Kollegen gezielt an
Aus Erfahrungen weiß ich, dass einige Kollegen in Phasen hoher Arbeitsbelastung nur etwas lesen, wenn sie direkt angesprochen werden. Kein Problem: Wenn es mir wichtig ist oder wenn die Zeit drängt, spreche ich gezielt alle Personen an, die den Kanal verfolgen.
Dazu beginne ich die Zeile nach dem Untertitel mit @ch
TEAMS zeigt mir den Namen des aktuellen Kanals an und ich wähle ihn aus.
4) So wird es übersichtlicher: Mit Trennlinien die Inhalte strukturieren
Nachdem ich alle mir bekannten Hebel genutzt habe, um auf den Workshop aufmerksam zu machen, will ich den Inhalt natürlich auch visuell überzeugend rüberbringen.
- So möchte ich z. B. das Organisatorische von den Inhalten optisch trennen. Dazu nutze ich die Funktion einer horizontalen Trennlinie.
- Das entsprechende Symbol finde ich entweder oben in der Symbolleiste ganz weit rechts oder per Klick auf die drei Punkte (…).

Symbol zum Einfügen einer Trennlinie
5) Das ging früher gar nicht: Eine Tabelle einfügen
- Beim Strukturieren der Inhalte ist eine Tabelle recht nützlich. Früher hab ich Tabellen aus Excel über die Zwischenablage in TEAMS als Bild eingefügt.
- Diesmal kann ich für die Planung des Workshops eine Tabelle direkt in TEAMS einfügen.
- Dazu klicke ich – wie unten gezeigt – auf das entsprechende Symbol. Ist es nicht zu sehen, klicke ich auf die drei Punkte (…).

Symbol zum Einfügen einer Tabelle
Microsoft TEAMS kann noch viel, viel mehr
Wer sich in die vielen Möglichkeiten von TEAMS systematisch einarbeiten will, hat dazu am 22. Januar 2020 in Fulda Gelegenheit. Alle Infos gibt es im folgenden Flyer sowie auf dieser Webseite.
1 Kommentar bisher
Thomas MaierPosted on 1:04 pm - Nov 16, 2019
Danke für die Tipps – die Trennlinie hatte ich bisher tatsächlich noch nicht entdeckt!
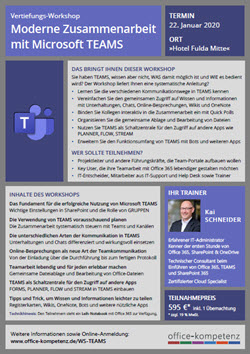

Über den Autor