Spannung aufbauen und den Blick lenken: In PowerPoint-Tabellen die Inhalte Schritt für Schritt präsentieren

Gerade beim Präsentieren von Tabellen ist das Publikum schnell von der Informationsmenge überfordert. Helfen würde, wenn sich die Daten zeilen- oder spaltenweises einblenden ließen. Doch leider bietet PowerPoint keine Einstellung, um Tabellen per Animation schrittweise aufzubauen. Über Umwege hingegen klappt es.
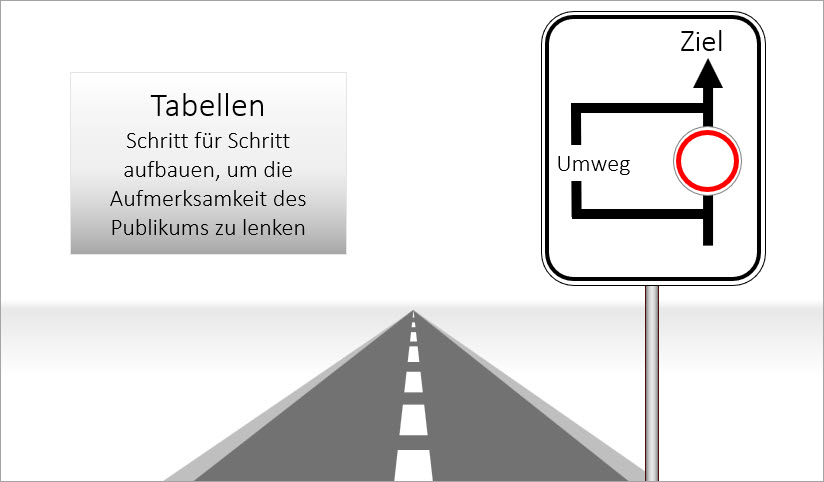
Über Umwege lassen sich Tabellen in PowerPoint schrittweise aufbauen
Ein solcher Umweg wäre, die Tabelle in eine Vektorgrafik umzuwandeln:
- Tabelle kopieren und als Bild (Erweitere Metadatei) wieder einfügen.
- Das eingefügte Tabellenbild in Einzelteile auflösen.
- Die einzelnen Zeilen bzw. Spalten zu Gruppen zusammenfassen und anschließend mit einer passenden Eingangsanimation versehen.
Diesen Umweg finde ich ziemlich mühsam und umständlich. Und was ist, wenn sich das Zahlenmaterial noch mal ändert? Soll ja vorkommen. Daher bevorzuge ich den folgenden Umweg.
Ganz „old School“: Inhalte abdecken und erst per Animation aufdecken
Wer erinnert sich noch an die Abdeck-Technik beim Präsentieren mit Overhead-Folien? Es wird nicht direkt die komplette Folie gezeigt, sondern zu Beginn werden Teile der Folie mit einem Blatt abgedeckt. Dann werden nach und nach durch Verschieben des Blattes weitere Inhalte der Folie aufgedeckt.
Nach dem gleichen Prinzip gehe ich bei PowerPoint-Tabellen vor:
- Die Bereiche der Tabelle, die ich zu Beginn noch nicht zeigen möchte, decke ich mit Rechtecken ab.
- Dann lasse ich die abdeckenden Formen mit einer Beenden-Animation peu à peu verschwinden.
- Et voilà: Die einzelnen Zeilen oder Spalten meiner PowerPoint-Tabelle erscheinen schrittweise und wirken wie animiert!
So gehe ich vor
- Zuerst zeichne ich ein Rechteck über einem Wert.
- Ich belasse die Standardfarbe der Form unverändert, denn so ist das Positionieren der Abdeckung einfacher.
- Dann dupliziere ich die Form mit Strg + D nach unten, um eine Spalte abzudecken.
- Im nächsten Schritt sorge ich über Fülleffekt und Formkontur dafür, dass die Abdeckungen die gleiche Farbe wie die Tabellenfüllung erhält.
- Anschließend gruppiere ich mit Strg +Umschalt + G alle abdeckenden Formen über der Spalte.
- Mit Alt + F10 blende ich den Aufgabenbereich Auswahl ein und geben der Gruppe einen Namen (z. B. Abdeckung Spalte 1).
- Schließlich dupliziere ich die Gruppe nach rechts, passe die Farbgebung an und korrigiere im Auswahlbereich die Bezeichnungen.
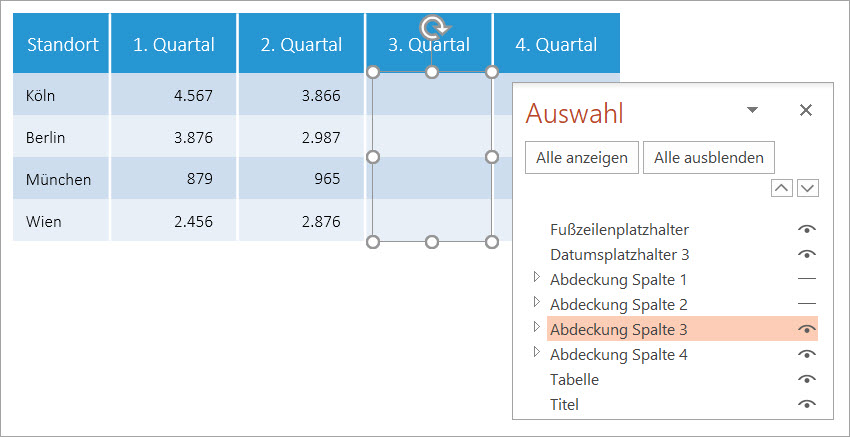
Die Tabelleninhalte mit unsichtbaren Formen abdecken und diese später per Animation verschwinden lassen
Jetzt markiere ich nacheinander – in der richtigen Reihenfolge – alle abdeckenden Formen und weise eine schlichte Beenden-Animation wie zum Beispiel Verblassen mit der Startoption Beim Klicken zu.
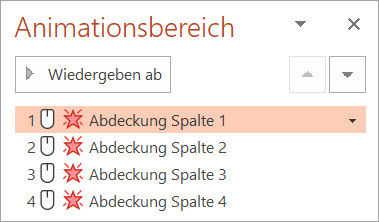
Mithilfe einer Beenden-Animation verschwinden Klick für Klick die Abdeckungen der Tabelle
Genial: So einfach lassen sich die Inhalte hinter den Abdeckungen ändern
- Zum Ändern der Werte in der Tabelle blende ich im Aufgabenbereich Auswahl per Klick auf das Augensymbol ganz rechts die abdeckenden Formen temporär aus. Dann ändere ich die Werte.
- Vor der Bildschirmpräsentation blende ich die Abdeckungen wieder ein. Die Animationen bleiben bei diesem Vorgehen selbstverständlich erhalten.
Nicht schlecht, oder?
Wie gehen Sie beim Präsentieren von Tabellen in PowerPoint vor?

Über den Autor