Sparklines-Demo (Teil 1): Wie ich aus einer Tabelle wichtige Aussagen gewinne

Im Sparklines-Beitrag vom 5. März 2010 hatte ich das Konzept dieser neuen, kompakten Diagrammform beschrieben. Heute nun eine Demonstration am konkreten Beispiel. Folgende Tabelle zeigt die Verkaufszahlen verschiedener Abteilungen einer Warenhausfiliale für 2009. Obwohl alle Einzel- und Gesamtergebnisse vorliegen, fällt es schwer, saisonale Höhepunkte auszumachen oder Schwankungen zu erkennen. Hier sind Sparklines der ideale Helfer.
Um für jede Abteilung eine Sparkline zu erstellen, gehe ich wie folgt vor:
- Ich markiere zunächst O8:O19, also den Bereich, in dem die Sparklines erscheinen sollen.
- Auf der Registerkarte Einfügen klicke ich in der Gruppe Sparklines auf die Schaltfläche Linie.
- In dem sich öffnenden Dialogfeld Sparklines erstellen werden die zuvor markierten Zellen bereits als Positionsbereich der Sparklines angezeigt.
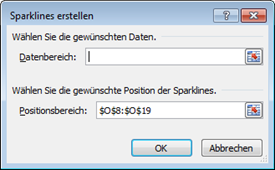
- Nach einem Klick in das Feld Datenbereich, markiere ich C8 bis N19 und schließe mit OK ab.
Das Ergebnis: Die Sparklines werden in den Zellenbereich O8:O19 eingetragen.
Für die Zelle O5 wiederhole ich den Vorgang entsprechend .
Als zusätzliche Information die Höchst- und Tiefstwerte kennzeichnen
Die Aussage dieser Verlaufslinien verbessere ich nun noch, indem ich Minimal- und Maximalwerte hervorhebe.
- Dazu markiere ich Zelle O5 und zusätzlich bei gedrückter Strg-Taste den Bereich O8:O19.
- Auf der Registerkarte Sparklinetools/Einfügen aktiviere ich in der Gruppe Anzeigen die Kontrollkästchen Höchstpunkt, Tiefpunkt und Letzter Punkt.
Ergebnis: Ich erhalte somit für den größten, den kleinsten und den letzten Datenpunkt einen farbige Markierung auf der jeweiligen Sparkline.
Die vorgegebenen Farben für die Markierungspunkte ändere ich über die Gruppe Formatvorlagen. Da mir keine der integrierten Formatvorlagen gefällt, klicke ich auf die Schaltfläche Datenpunktfarbe und wähle für Höchstpunkt die Farbe Grün und für Tiefpunkt die Farbe Rot aus.
Im nächsten Teil zeige ich,
- wie sich mit etwas Feintunig die Aussage der Sparklines weiter verbessern lässt,
- wie ich mittels Bedingter Formatierung auch die Daten farblich passend aufbereite,
- wie ich kurzerhand den Sparkline-Typ wechsle und
- dabei auf einen (Übersetzungs-)Fehler stoße.
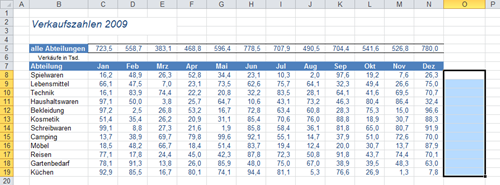
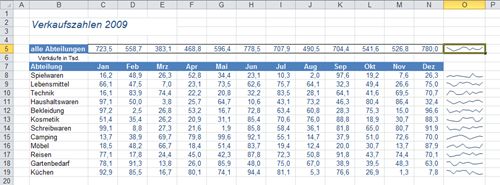

Über den Autor