Leicht anzuwendende Gestaltungs-Tipps für Tabellen in PowerPoint
Sind Tabellen in einer Präsentation zwangsläufig langweilig? Können sie nur verwendet werden, wenn es um Zahlen geht? Die Antwort lautet zweimal NEIN. Trotzdem können sich viele nicht vorstellen, dass Tabellenzellen nicht nur Texte und Zahlen aufnehmen, sondern auch als Bildplatzhalter geeignet sind. Wie übrigens auch in Word.
- Texte, Zahlen und Bilder lassen sich mühelos strukturieren, indem diese geschickt auf Zeilen und Spalten verteilt werden.
- Inhaltlich überladene Folien mit Text in zwei Ebenen werden durch den Einsatz von Tabellen übersichtlicher.
- Bilder verleihen sachlichen Zahlen-Tabellen sofort ein ansprechendes Aussehen und kurbeln die Bereitschaft des Publikums an, die Inhalte der Tabellen aufmerksamer zu betrachten.
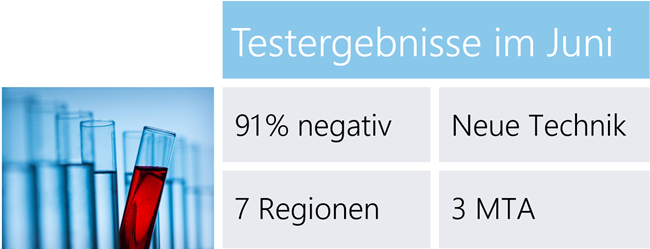
Im folgenden Beitrag beschreibe ich, wie in 6 Schritten eine PowerPoint-Tabelle mit Bildfüllung entsteht.
Schritt 1: Störende Automatismen bei der Formatierung abschalten
Nach dem Einfügen hat eine Tabelle in PowerPoint standardmäßig einen hervorgehobenen Spaltenkopf und abwechselnd eingefärbte Zeilen. Das ändere ich wie folgt:
- Ich lasse die Tabelle markiert und wechsle zur Registerkarte Tabellenentwurf (früher Tabellentools/Entwurf).
- Dort entferne ich ganz links die Häkchen bei Überschrift und bei Gebänderte Zeilen.

Die Tabellen-Optionen anpassen
Schritt 2: Ein gut sichtbares Gitternetz aufbauen
Nun sorge ich dafür, dass die Tabelle stärker an einen Kachel-Look erinnert.
- Ich lasse die Tabelle weiterhin und stelle auf der gleichen Registerkarte rechts die Stiftstärke auf 3 Pt und die Stiftfarbe auf Weiß um.
- Diese beiden Linieneigenschaften weise ich allen inneren Linien zu, indem ich weiter links auf den Pfeil neben der Schaltfläche Rahmen klicke und anschließend auf Rahmenlinien innen.
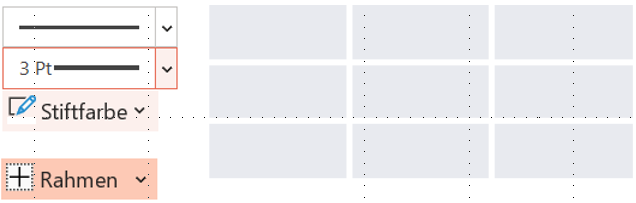
Für dicke weiße Innenlinien sorgen
Schritt 3: Das Layout der Tabelle flexibel anpassen
Hier im Beispiel soll links unten in die Tabelle ein Bildmotiv eingebaut werden. In die obere Zeile hingegen soll eine Überschrift hineinpassen.
Den dafür erforderlichen Platz schaffe ich, indem ich jeweils zwei Zellen zu einer verschmelze. So geht’s:
- Ich markiere die betreffenden Zellen.
- Per Rechtsklick auf diese Markierung rufe ich das Kontextmenü auf .
- Dort wähle ich Zellen verbinden.
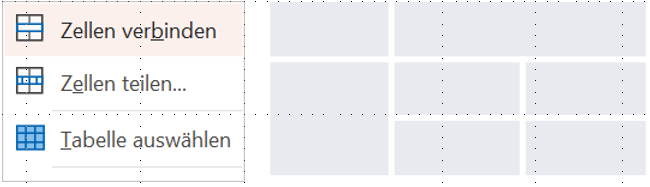
Links unten und rechts oben werden je zwei Zellen zu einer verbunden
Für das Layout ist noch wichtig, dass die Texte in allen Zellen später auf halber Höhe stehen. Das erledige ich wie folgt:
- Ich klicke auf den Rand der Tabelle, um sie als Ganzes zu markieren.
- Nach einem Wechsel zur Registerkarte Layout (früher Tabellentools/Layout) klicke ich dort rechts in der Gruppe Ausrichtung auf Vertikal zentrieren.
Je nach Inhalt passe ich die Größe einzelner Zeilen oder Spalten an. Dazu nutze ich in der Gruppe Zellengröße die weiter unten gezeigten Eingabefelder für Höhe und Breite
Schritt 4: Einzelne Zellen unsichtbar machen oder farblich hervorheben
Da über dem Bild keine störende Zelle stehen soll, mach ich diese unsichtbar.
- Dazu klicke ich in die Zelle an der linken oberen Ecke der Tabelle.
- Dann wechsle wieder zurück zur Registerkarte Tabellenentwurf (früher Tabellentools/Entwurf).
- Dort klicke ich auf den kleinen Pfeil neben Schattierung und wähle Keine Füllung, um eine Zelle unsichtbar zu machen.
- Den übrigen Zellen weise ich auf dem gleichen Weg passende Füllfarben zu, hier Grau und Türkis
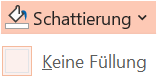
Die Füllfarbe für einzelne Zellen entfernen
Schritt 5: Ein Piktogramm über einer Zelle platzieren
Den Platz für ein Bildelement links unten habe ich bereits geschaffen.
- Über die Registerkarte Einfügen wähle ich Piktogramme.
- Im folgenden Dialog such ich ein thematisch passendes Motiv aus und füge es ein.
- Ich platziere es mittig über der vorbereiteten Zelle links unten und passe noch Farbe und Größe an.

Über der Zelle mit dem auffälligem Hintergrund ein Piktogramm platzieren
Schritt 6: Eine Bildfüllung statt eines Piktogramms einbauen
Je nach Thema kann ein Foto noch stärker wirken als ein Piktogramm. Wenn ich einer Tabellenzelle ein Bild statt einer Füllfarbe zuweise, hat das zwei Vorteile:
- Das Bild füllt die Zelle automatisch aus und muss nicht erst mühsam positioniert werden.
- Beim Verschieben der Tabelle wandert es problemlos mit.
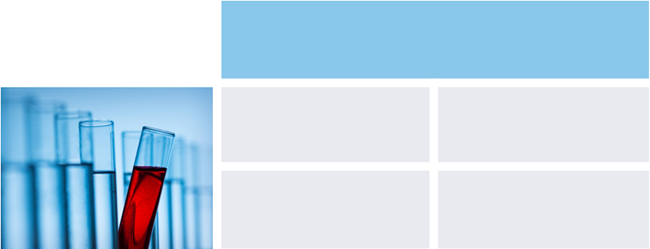
Die Tabellenzelle links unten wird diesmal komplett mit einem Bild gefüllt
So erhält eine Zelle statt einer Füllfarbe eine Bildfüllung:
- Zunächst klicke ich in die Zelle, die eine Bildfüllung erhalten soll.
- Über die Registerkarte Layout (früher Tabellentools/Layout) sehe ich in der Gruppe Zellengröße, wie hoch und wie breit der Platz für das Bild in der Zelle ist.
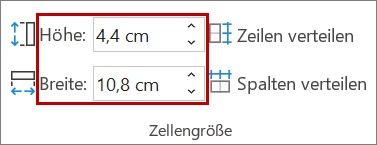
Das Bild vorher auf die Größe der Tabellenzelle zuschneiden
- Ich füge ein passende Bildmotiv ein und verkleinere es grob auf die Größe der Tabellenzelle.
Tipp: Am schnellsten gelingt das mit Umschalt und der Richtungstaste nach links. - Anschließend schneide ich das Bild über Bildtools > Zuschneiden exakt auf die Höhe und Breite der betreffenden Zelle zu.
- Das so vorbereitete Bild speichere ich per Rechtsklick Als Grafik ab.
- Nach einem Rechtsklick in die Zelle wähle ich im Kontextmenü Bild.
- Im folgenden Dialog füge ich das Bild ein, das ich eben abgespeichert hatte.
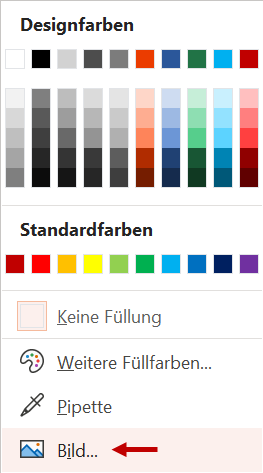
Statt Farbe ein Bild als Zellfüllung wählen
Für alle, die beim Gestalten ihrer Folien kreativer werden wollen
Sie wünschen sich:
- weitere Tipps zum Umgang mit PowerPoint-Tabellen,
- jede Menge Visualisierungsideen sowie
- Anleitungen zum pannenfreien Übertragen von Tabellen und Diagrammen aus Excel nach PowerPoint?
Das alles gibt es bei den PowerPoint-Kompetenztagen vom 13. bis 15. September in Fulda.
Mit einem Klick auf das folgende Bild können Sie sich den Flyer der PowerPoint-Kompetenztage als PDF herunterladen.


Über den Autor