Excel: Datenschnitt mit Monatsnamen statt Monatsnummern
Wer eine Tabelle nach verschiedenen Kriterien filtern will, nutzt Datenschnitte. Diese visuellen Filter lassen sich schnell und einfach bedienen. Ein Klick, schon werden beispielsweise nur Daten zu einem bestimmten Artikel angezeigt. Enthält die Tabelle Datumsangaben, lassen sich die Tabelleneinträge mittels Datenschnitt auch monatsweise filtern. Dazu wird in einer Zusatzspalte aus den Datumsangaben der Monat ausgelesen. Das erledigt die Funktion MONAT. Das Problem: MONAT liefert Zahlen von 1 bis 12. Die erscheinen dann auch als Beschriftung im Datenschnitt. Verständlicher wäre es, wenn Monatsnamen statt Monatsnummern im Datenschnitt stehen. Das geht ganz einfach, wie die folgende Anleitung zeigt.
1) Damit der Datenschnitt überhaupt verfügbar ist
Den visuellen Filter namens Datenschnitt gibt es für Pivot-Tabellen und für Listen, die in eine Tabelle umgewandelt wurden. Wer sich jetzt fragt „Wie wird eine Liste zur Tabelle?“, ist vermutlich erstaunt, wie schnell das geht.
- Ganz einfach: Hineinklicken in die Liste und Strg + T drücken. Fertig.
- Anschließend gibt es im Menüband eine neue Registerkarte namens Tabellenentwurf und dort ist der Befehl Datenschnitt zu finden.
2) Mit nur einer Formel den Monat zum jeweiligen Datum berechnen
In der Tabelle ermittle ich in einer zusätzlichen Spalte den Monat zu jedem Datum aus Spalte B.
- Dazu klicke in Zelle G6, trage als neue Spaltenüberschrift Monat ein und schließe mit Enter ab. Excel erweitert die Tabelle automatisch nach rechts um eine weitere Spalte.
- In G7 tippe ich ein =MONAT(
- Dann klicke ich das Datum in der aktuellen Zeile an – hier Zelle B7 – und schließe die Formeleingabe mit Enter ab.
- Excel ergänzt die fehlende schließende Klammer. Die komplette Formel lautet: =MONAT([@Datum]).
- Ich belasse die Markierung in der Tabelle und wähle auf der Registerkarte Tabellenentwurf den Befehl Datenschnitt.
- In der anschließend angezeigten Liste setze ich ein Häkchen bei Monat und klicke auf OK.
- Der Datenschnitt wird eingefügt. Ich platziere ihn oberhalb der Tabelle.
- Seine Optik passe ich über die Befehle auf der Registerkarte Datenschnitt an. Dort wähle ich bei Spalten den Wert 3.
3) Monatsnamen statt Monatsnummern – so geht’s
Im Moment sind im Datenschnitt die Nummern der Monate zu sehen – hier im Beispiel die Ziffern 1 bis 6.
Um Monatsnamen statt Monatsnummern im Datenschnitt anzeigen zu lassen, greife ich zu folgendem Trick.
- Ich klicke eine Formel in der Monatsspalte an (hier Spalte G) und ändere sie wie folgt:
=TEXT([@Datum]);“MMMM“). - Sofort werden alle Formeln in der Spalte angepasst. Anstelle der Ziffern erhalte ich Monatsnamen.
Die Formel mit TEXT kurz erklärt
Mit der Funktion TEXT kann ich .
- TEXT nimmt das Datum aus Spalte B und wandelt es in Text um.
- Dank der Formatanweisung „MMM“ werden die Datumswerte als abgekürzte Monatsnamen angezeigt.
Hinweis: Mit der Formatanweisung „MMMM“ würde Excel statt der abgekürzten Monatsnamen die ausgeschriebenen liefern, also Januar, Februar, März usw.
Weitere Produktivitäts-Tipps zum Umgang mit Listen …
… gibt es bei den Excel-Kompetenztagen vom 27. bis 29. Juni 2022 in Fulda. Hier der Flyer inkl. Kursplan zum Herunterladen.

Dieter Schiecke
– Office-Trainer mit den Schwerpunkten Excel und PowerPoint
– Microsoft Certified Excel Expert, Microsoft Certified PowerPoint Specialist
– Technischer Berater und Gutachter für PowerPoint-Vorlagen
– 16 Jahre Chefredakteur von »PowerPoint aktuell«
– Leitender Redakteur beim PowerPoint-Digitalprodukt CLEVERSLIDE
– Autor für Microsoft Press, dpunkt.verlag und »projektmagazin«
– Teamchef von »office-kompetenz«
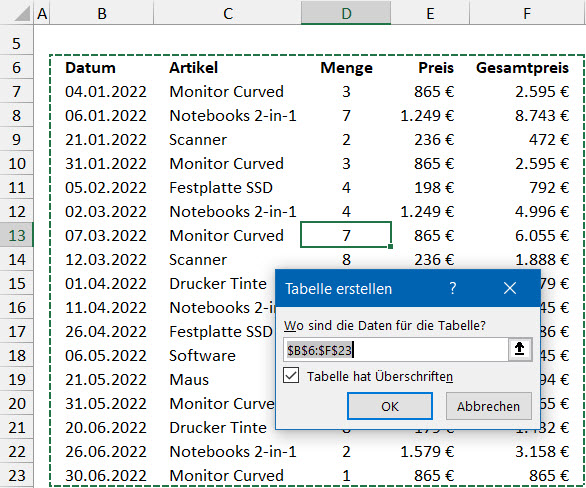

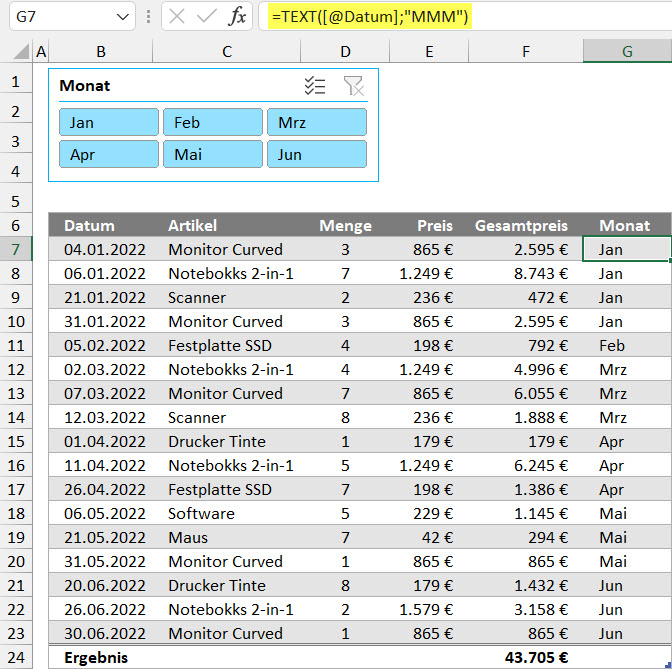

Über den Autor