Mit PowerPoint 365 animierte GIF-Dateien erstellen


Schon entdeckt? Im Insider-Updatekanal (Version 2001 und neuer) von Office 365 kann PowerPoint animierte GIFS erstellen. Ich musste die Funktion gleich ausprobieren und war begeistert, wie einfach es geht:
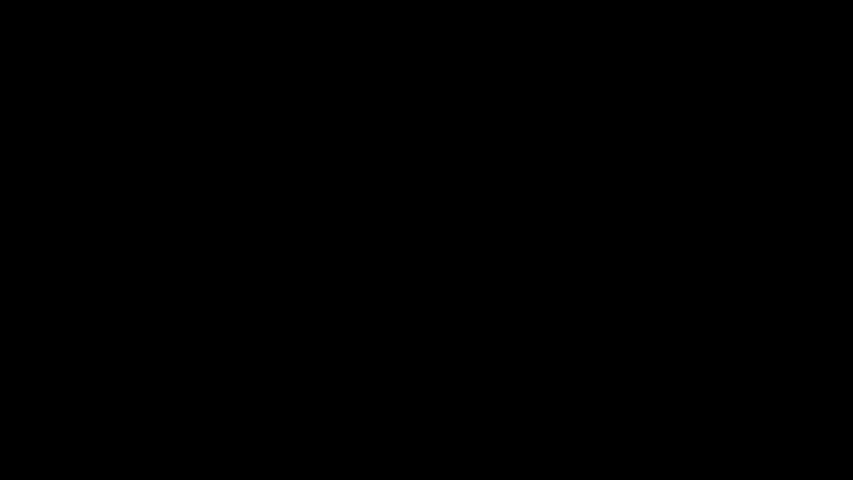
Wie bin ich für dieses Beispiel vorgegangen?
Ich habe folgende Präsentation mit 8 Folien erstellt:
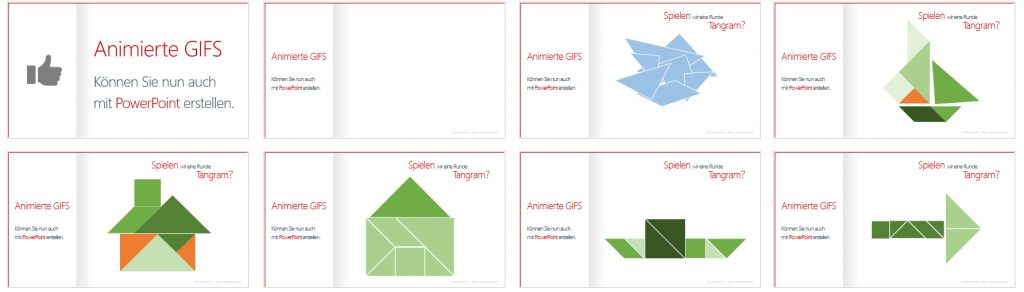
Diese 8 Folien sind die Basis für die animierte GIF-Datei
- Auf Folie 2 liegen die 7 Formen für das Tangram-Spiel außerhalb der Folie.
- Über die Tastenkombination Strg + Umschalt + D dupliziere ich Folie 2.
- Auf der neuen Folie 3 ziehe ich die Tangram-Formen auf die Folie, allerdings noch wild angeordnet.
- Als Folienübergang für Folie 3 wähle ich Morphen. Dadurch bewegen sich die Tangram-Elemente während der Bildschirmpräsentation in einer fließenden Bewegung zur Folienmitte.
- Alle weiteren Folien erstelle ich ebenfalls durch Duplizieren.
- Auf jedem Duplikat musste setze ich die Tangram-Teile wie oben gezeigt nacheinander zusammen und färbe sie um.
- Auch hier sorgt der Folienübergang Morphen automatisch dafür, dass sich die Teile wie von Zauberhand zusammensetzen.
- Dann speichere ich die Präsentation über Datei > Exportieren als animierte GIF-Datei.
- Schon ist meine erste selbst erstellte GIF-Datei fertig.
Das ist zu beachten
Da animierte GIF-Dateien meist in quadratischer Form vorliegen, ist es sinnvoll, zuerst das Standard-Seitenverhältnis von PowerPoint (16:9) auf 1:1 setzen. Das geht wie folgt:
- Ich starte PowerPoint und stelle unter Entwurf > Foliengröße > Benutzerdefinierte Foliengröße gleiche Werte für Höhe und Breite der Folie ein.
- Dann erstelle ich auf einer Folie die gewünschten Objekte. Im Beispiel unten habe ich auf der ersten Folie über Einfügen > Piktogramme eine Glühlampe gewählt.
- Damit ich diese Grafik individuell bearbeiten kann, verwandele ich sie über Grafikformat > In Form konvertieren in ein Zeichnungsobjekt. Anschließend lassen sich die Einzelteile umfärben. Die gelben Leuchtstrahlen der Glühlampe habe ich zu diesem Zeitpunkt noch unter der Fassung „versteckt“.
- Im nächsten Schritt dupliziere ich die Folie mit Strg + Umschalt + D und weise dem Duplikat den Übergang Morphen zu.
- Ich färbe die gewünschten Elemente um und ziehe die gelben Leuchtstrahlen an die gewünschte Position.
- Damit in der GIF-Datei das Licht auch wieder ausgeht, kopiere ich die erste Folie nochmals und gebe ihr den Übergang Morphen.
So sieht das Ergebnis in der PowerPoint-Präsentation aus:

3 quadratische Folien bilden die Basis für die animierte GIF-Datei
So wird aus der PowerPoint-Datei eine GIF-Datei
- Um aus diesen 3 kleinen Folien eine animierte GIF-Datei zu erstellen, wähle ich Datei > Exportieren > Animiertes GIF erstellen.
- Hier habe ich die Auswahl zwischen vier Bildgrößen:
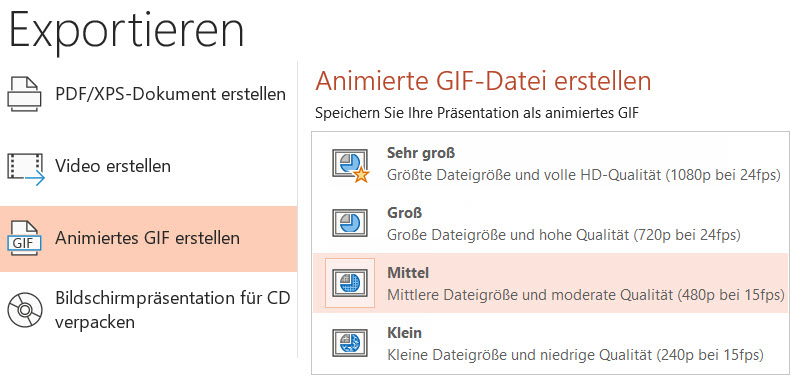
Vier Dateigrößen stehen zur Auswahl
In diesem Dialog kann ich auch eine Anzeigedauer für die Folien einstellen. Abschließend klicke ich auf die Schaltfläche GIF erstellen.

Ein Klick auf diese Schaltfläche startet den Prozess der GIF-Erstellung
In der Statusleiste zeigt mir ein weißer Fortschrittsbalken, dass die GIF-Datei erstellt wird. Nach kurzer Zeit kann ich mein Ergebnis betrachten:
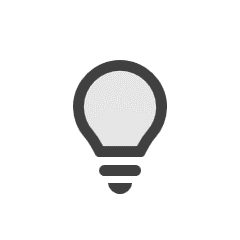
So sieht meine kleine GIF-Datei „Licht an / aus“ aus
Ein kleiner Tipp zum Abschluss:
Die Funktion GIF erstellen berücksichtigt Formen, Texte, Bilder, SVGs, Videos, animierte GIFs, 3D-Modelle sowie sämtliche Animationen und Folienübergänge von PowerPoint.
Es ist ratsam, die PowerPoint-Datei vor dem Export als Bildschirmpräsentation ablaufen zu lassen. So erhalten Sie bereits im Vorfeld eine klare Vorstellung, wie Ihre animierte GIF-Datei aussehen wird.
Wie eingangs erwähnt, steht diese Funktion Animierte GIF erstellen derzeit nur im Insider-Updatekanal (Version 2001 und neuer) von Office 365 zur Verfügung. In Office 2019 oder 2016 ist diese Funktion nicht verfügbar. In der Web-Version PowerPoint Online soll sie bald kommen.

Über den Autor