Mehr aus SVG-Grafiken herausholen mit dem neuen Befehl »In Form konvertieren«

Wer Office 2016 im Office 365-Abo benutzt, kann über die Registerkarte Einfügen und den Befehl Symbole auf 500 businesstauglicher Piktogramme im SVG-Format zugreifen. SVG steht für Scalable Vector Graphic, ein Vektorformat, das es in Visio schon länger gibt.
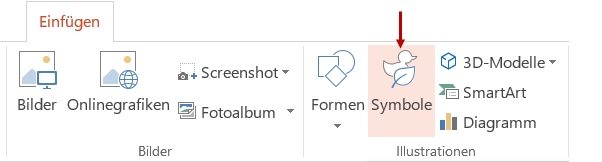
Piktogramme im SVG-Format nutzen über die Registerkarte Einfügen
Zum Formatieren der SVG-Grafiken gibt es eigens eine neue Registerkarte namens Grafiktools. Diese wird nun erweitert um den Befehl In Form konvertieren.
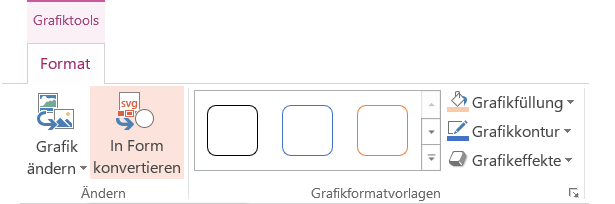
Der neue Befehl In Form konvertieren
Klingt zunächst einmal nicht spektakulär. Die folgenden Beispiele zeigen jedoch, welche Gestaltungsmöglichkeiten der neue Befehl eröffnet. Wer im Zeichnen eigener Formen nicht so fit ist, wird sich freuen, denn jetzt hilft Office dabei.
So ließ sich eine SVG-Datei bisher anpassen
Über die Befehle Grafikfüllung und Grafikkontur konnte ich bisher die Optik einer eingefügten Vektorgrafik anpassen, und zwar differenziert nach Füll- und Linienfarbe. Statt der Standardfarbe Schwarz erhielten Piktogramme so eine orangefarbene Füllung zwei unterschiedliche Farben für Füllung und Kontur.

Füll- und Linienfarbe lassen sich über die Grafiktools anpassen
Aber folgende drei Einschränkungen hatte ich beim Anpassen der SVG:
- Obwohl es sich um eine Vektorgrafik handelt, konnte ich sie nicht in Einzelteile zerlegen (Befehl Gruppierung aufheben ausgegraut).
- Es ließ sich stets nur Füllung und Linie der gesamten Grafik ändern, nicht aber der einzelnen Elemente.
- Ebenso wenig ließen sich Teile der SVG vergrößern oder verkleinern oder duplizieren.
Diese neuen Möglichkeiten bringt der Befehl »In Form konvertieren«
Dass diese drei Einschränkungen nach dem jüngsten Update der Vergangenheit angehören, machen die folgenden Bilder deutlich.
Wenn ich die SVG in eine Form umwandle, kann ich das so entstandene Zeichnungsobjekt in Gruppen auflösen und sie mit den bekannten Befehlen für Formen beliebig bearbeiten. Differenzierte Farbgebung, Duplizieren und Skalieren der einzelnen Elemente sind problemlos möglich.
Natürlich funktioniert das nicht nur in PowerPoint, sondern auch in Excel, Word oder Outlook.
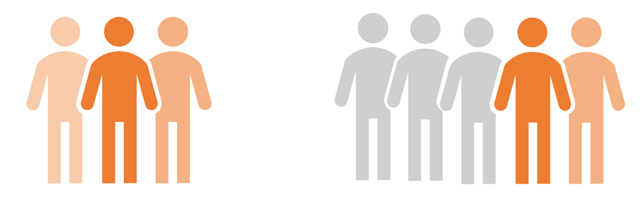
Jetzt möglich: Differenzierte Farbgebung innerhalb der Grafik und Duplizieren
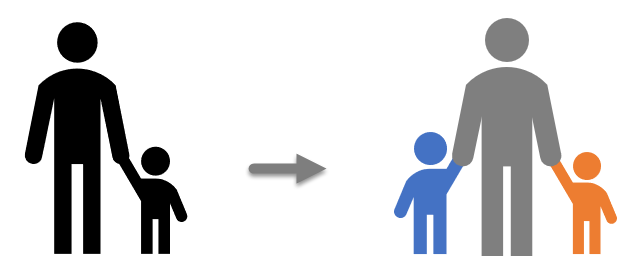
Aus 2 macht 3: Nach dem Auflösen werden die Elemente dupliziert, skaliert, gespiegelt und umgefärbt

Dieter Schiecke
- Zertifizierter Office-Trainer mit den Schwerpunkten Excel, PowerPoint und Word
- Chefredakteur von »PowerPoint aktuell«
- Projekterfahrener Berater beim Umstieg auf neue Office-Versionen
- Routinierter Dienstleister beim Einführen firmengerechter Office-Vorlagen
- Autor für Microsoft Press, dpunkt.verlag und das »Projekt Magazin«
2 Comments so far
KlaiberPosted on 9:43 pm - Dez 13, 2017
ich kann zwar in Office 2016 im Abo die Symbole einfügen, habe aber keinen Funktion um diese Symbole in Formen zu konvertieren. Diese Funktion wird mir unter Grafiktools nicht angezeigt. Was mache ich falsch?
Dieter SchieckePosted on 9:16 am - Dez 16, 2017
Eine detaillierte Antwort liefert der Blogbeitrag vom 16. Dezember 2017.
Über den Autor