Workaround: Wenn der Befehl »In Form konvertieren« fehlt

Office 365-Abonnenten konnten sich Anfang August 2017 über den neuen Befehl In Form konvertieren freuen. Wie hier im Blog zu lesen, lassen sich mit dem Befehl Vektorgrafiken vom Typ SVG in Einzelteile auflösen. Dazu gehören beispielsweise die 500 Piktogramme, die über Einfügen > Symbole verfügbar sind.
Aber die Freude währte nur kurz. Denn aus unerfindlichen Gründen wurde bei einem der folgenden Updates der Befehl In Form konvertieren wieder aus dem Menüband entfernt.
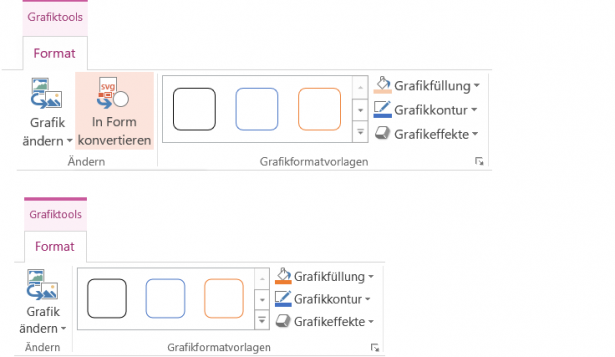
Die Registerkarte Grafiktools mit und ohne den Befehl In Form konvertieren
Wie sich SVG-Grafiken auch ohne den Befehl In Form konvertieren in Einzelteile zerlegen lassen, beschreibt folgende Kurzanleitung.
Wie ein alter Trick das Problem löst
Natürlich ist zu hoffen, das Microsoft den Befehl bald wieder einbaut. Bis dahin hilft ein bewährter Trick, mit dem sich Vektorgrafiken schon immer zerlegen lassen. Das folgende Bild zeigt die Schritte im Überblick.
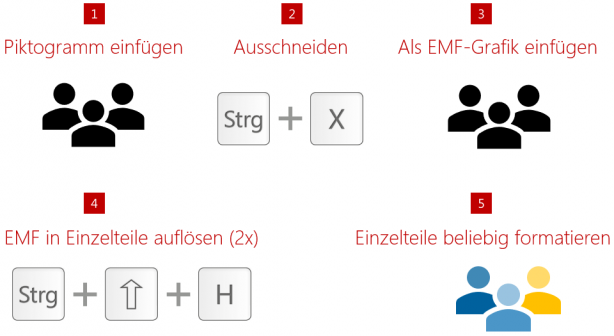
In 5 Schritten eine Ersatzlösung für den fehlenden Befehl finden
Die Lösungsschritte im Detail
- Zunächst wird die betreffende SVG-Grafik über Einfügen > Symbole eingefügt.
- Mit Strg + X wird sie in die Zwischenablage ausgeschnitten.
- Über Start > Einfügen > Inhalte einfügen wird ein Dialog aufgerufen.
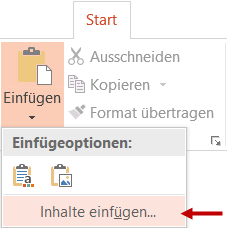
Kaum bekannter, selten gebrauchter, aber sehr nützlicher Befehl
- Im Dialogfeld Inhalte einfügen wird die Option Bild (Erweiterte Metadatei) aktiviert. Sie fügt das ausgeschnittene Piktogramm als Vektorgrafik als EMF ein.
Für alle, die schon länger mit PowerPoint arbeiten: In dem Dialogfeld steht als neue Option nun auch das SVG-Format zur Verfügung.
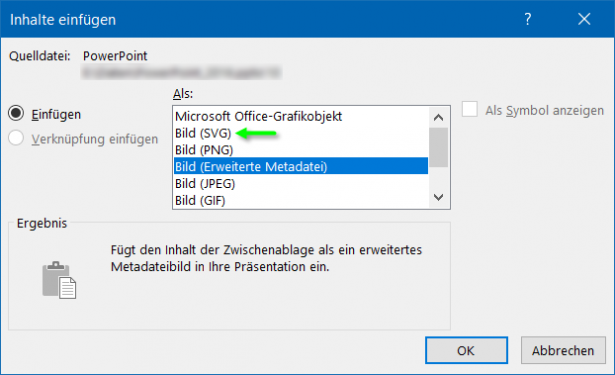
Im Dialogfeld Inhalte einfügen die Option für EMF-Grafiken aktivieren
- Die eingefügte Grafik wird nun über den Befehl Gruppierung aufheben in Einzelteile aufgelöst. Am schnellsten gelingt das mit Strg + Umschalt + H.
- Den dabei erscheinenden Hinweis mit Ja bestätigen.
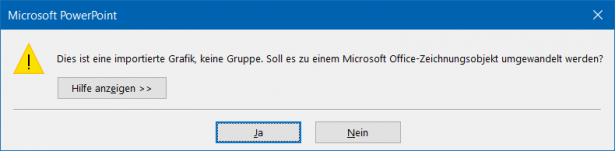
Diesen Hinweis mit Ja quittieren
Nach zweimaligem Betätigen der Tastenkombination lassen sich die Einzelteile wie gewünscht formatieren.
Update 23.12.2017: Befehl ist wieder verfügbar
Nach dem jüngsten Update erscheint der Befehl In Form konvertieren wieder im Menüband. Die Symbolik für den Befehl hat sich zwar geändert, die Funktionalität ist jedoch gleichgeblieben.
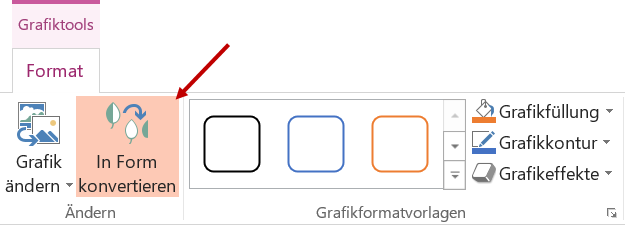
Nach dem jüngsten Update ist der Befehl In Form konvertieren wieder verfügbar
Alle, die mit den Updatekanälen Office Insider > Version 1801 (Build 8911.2016) oder Monatlicher Kanal (gezielt) > Version 1712 (Build 8827.2082) arbeiten, sehen den Befehl – wie oben gezeigt – im Menüband auf der Registerkarte Grafiktools/Format.
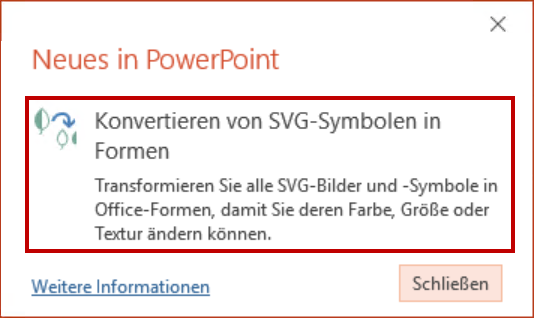
Die Update-Info weist darauf hin, dass das Umwandeln von SVG-Bildern in Office-Formen (wieder) verfügbar ist
2 Comments so far
Frank LabitzkePosted on 3:01 pm - Jan 25, 2018
Hallo, habe mich sehr über die Nachricht gefreut. Bei mir allerdings funktioniert das konvertieren von SVG nach wie vor nicht. Ich habe Office 2016. Den Befehl kann ich über die Optionen ins Menüband Grafiktools einfügen. Allerdings bleibt er ausgegraut, wenn ich ein eingefügtes Symbol anklicke.
Schade.

Über den Autor