Forms Pro | Ein hässliches Entlein entwickelt sich zu einem wunderschönen Schwan

Erstellen Sie ganz einfach Umfragen, um Kundenfeedback zu sammeln, die Mitarbeiterzufriedenheit zu messen und Teamereignisse zu organisieren.
Microsoft Forms ist bedienerfreundlich, funktioniert in jedem Browser, auf jedem Handy oder Tablet und enthält Designs und Frageverzweigungen, sodass Sie nicht viel Arbeit investieren müssen, um eine großartige Umfrage zu erstellen.
Umfragen
Mit Forms erstellen Sie in einer einfachen, intuitiven Art und Weise Online-Umfragen. Nach der Erstellung eines Formulars können Sie interne und externe Personen einladen, das Formular auszufüllen.
Abstimmungen
Finden Sie heraus, was der Kurs von Ihrer Reiseidee hält, wo sich die Teams besprechen möchten, oder wie sich Präsentationsteilnehmer fühlen.
Microsoft Forms passt sich jedem Bildschirm an, sodass jeder ganz einfach Ihre Abstimmung ausfüllen kann, und sammelt Antworten in Echtzeit, damit Sie schnell Erkenntnisse erhalten.
Einfache und leistungsfähige Analysen
Die Antworten werden in Echtzeit an den Fragesteller übermittelt und automatisch ausgewertet. Sollten Ihnen die angebotenen Auswertungsfunktionen nicht reichen, können Sie die Ergebnisse nach Excel exportieren, dort weitere Auswertungen machen oder in einer SharePoint-Liste mit Flow abspeichern. Und falls Sie Power BI einsetzen, werten Sie die Daten dort in Echtzeit aus.
Der Hauptnutzen von Forms ist: Sie erzielen eine schnelle und digitale Interaktion mit jedem. Sogar eine anonyme Teilnahme ist problemlos möglich.
So weit, so gut
In der nächsten Ausbaustufe von Forms – Forms Pro – wird aus dem kleinen Tool eine erwachsene App, die in meinen Augen langsam aber sicher zum Nachfolger von InfoPath wird/werden kann. In (m)einer mehrteiligen Serie stelle ich Ihnen die Neuerungen von Forms Pro vor – heute die Funktion Mehrsprachig – also Umfragen in mehreren Sprachen.
1. Erstellen Sie hierfür eine Umfrage oder benutzen Sie die vorhandene Customer Satisfaction Survey.
2. Klicken Sie anschließend oben rechts auf die 3 Punkte und wählen Sie Mehrsprachig.

3. Fügen Sie die gewünschte(n) Sprache(n) hinzu.

4. Anschließend klicken Sie auf den Stift und fügen die Übersetzungen an die passende Stelle ein.
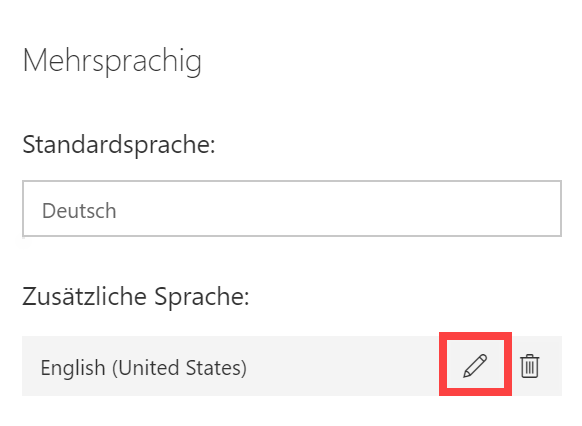
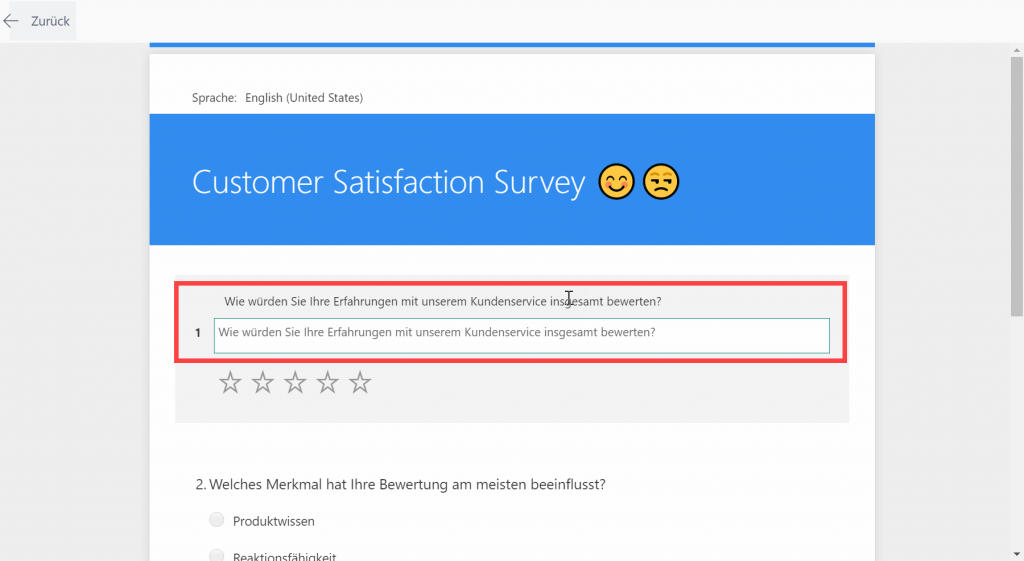
Tipp Textstellen, die keine Übersetzung benötigen, einfach leer lassen
Das war es auch schon.
Wenn Sie die Umfrage nun über die Registerkarte Umfrage senden als E-Mail, Link oder QR-Code verteilen, wird die Umfrage je nach Browser- oder Office-Sprache in der jeweiligen Übersetzung angezeigt. Natürlich lässt sich die Sprache auch manuell umstellen.
Die Umfrage als Video
Und nun das Ergebnis als Video.
Im ersten Video benutze ich einen Browser mit Standardsprache Englisch und öffne die Umfrage.
Das zweite Video zeigt das Öffnen derselben Umfrage, allerdings ist hier im Browser Deutsch als Standardsprache eingestellt.
Fazit
Sehr interessantes Feature, gerade in größeren Firmen mit Niederlassungen im Ausland oder fremdsprachigen Mitarbeitern. Eine Umfrage für alle Mitarbeiter. Eine Auswertung.
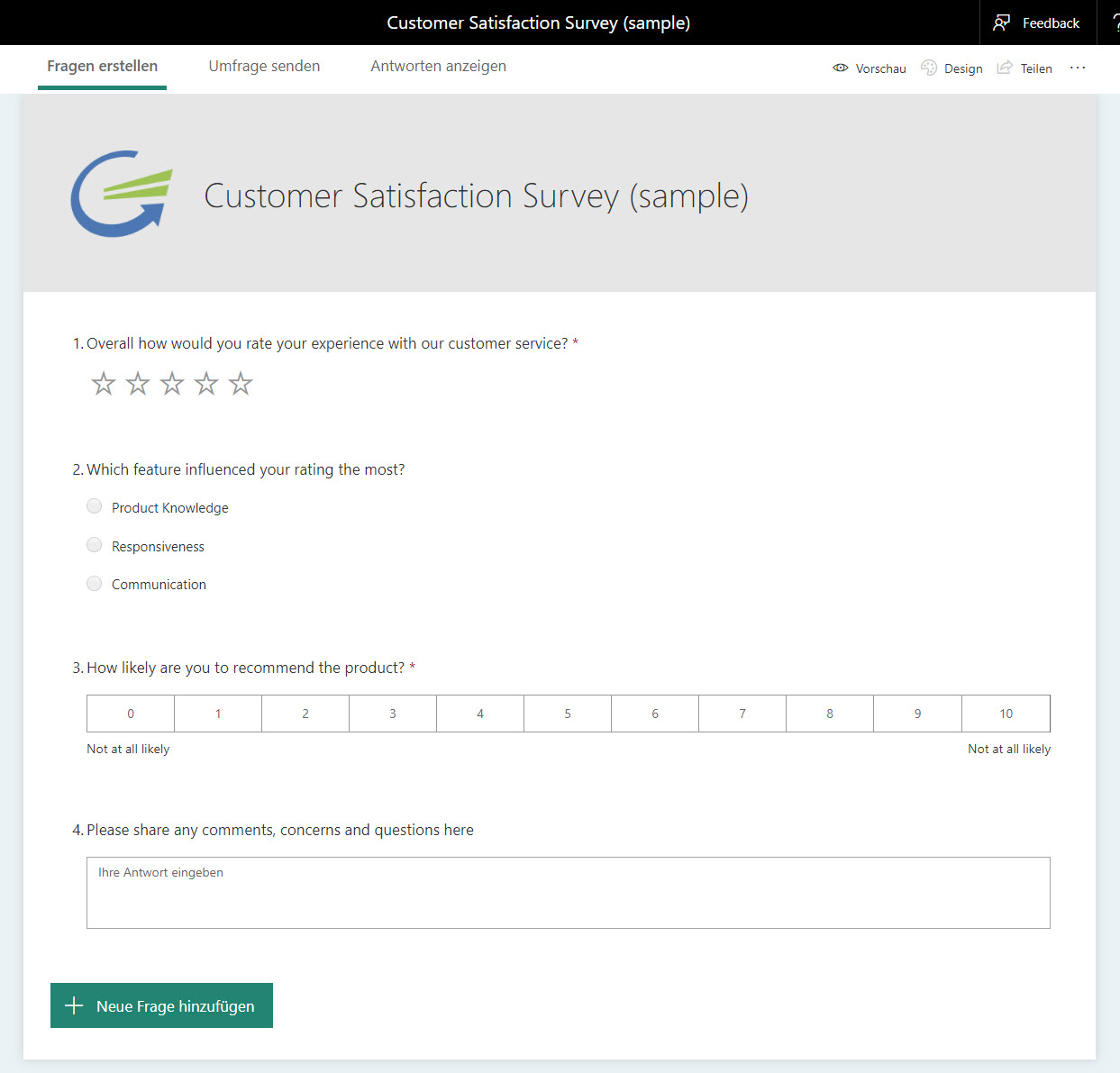

Über den Autor