Wie ich einen Office 2010-Jongleur baue

Die Office-Anwendungen wirklich zu beherrschen, ist keine leichte Aufgabe. Da drängt sich der Vergleich mit einem Jongleur auf, der scheinbar spielerisch seine Bälle „im Griff behält“. Diese Metapher optisch umsetzen, habe ich mir in den Kopf gesetzt. Und zwar allein mit den grafischen Mitteln von Office 2010.
Hier eine Vorschau auf das Ergebnis.

Schritt 1: Zuerst die vier Bälle anlegen
Für die Bälle bieten sich die Icons der Office-Komponenten Word, Excel, PowerPoint und Outlook an, die ich mir mit Einfügen | Grafik in eine PowerPoint-Folie importierte.
Leider sind sie Bilder eckig. Damit jongliert es sich schlecht, also musste ich sie erst mal „abrunden“.
Das Zuschneiden-Werkzeug – in den Bildtools, in der Gruppe Größe zu finden – bietet mit der Funktion Auf Form zuschneiden alle Standardformen zur Auswahl an. Für die Umformung der Icons zu Kreisen benötige ich natürlich die Ellipse, die meine quadratischen Icons zu Kreisen formt.
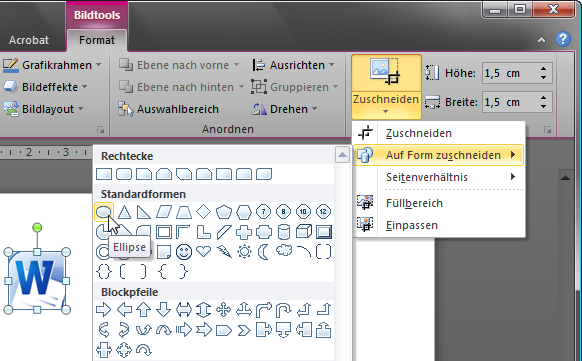
Wenn ich das für die Icons aller vier Office-Programme erledige, habe ich vier Kreise. Wie Bälle sehen die aber noch nicht aus. Jetzt müssen die 3D-Werkzeuge zum Einsatz kommen.
Für die nächsten Arbeitsschritte benötige ich den Durchmesser der Icon-Kreise. Den lese ich in den Bildtools unter Größe ab: Das Ergebnis sind exakt 2 cm.
Ich markiere alle vier beschnittenen Icons und wähle nach Rechtsklick auf eines davon Grafik formatieren.
Im Register 3D-Format trage ich bei Abschrägung | Oben in die Felder Breite und Höhe jeweils 1 cm ein, also den halben Durchmesser der Kreise.
Eine Abschrägungsform muss ich nicht markieren, denn ohne Auswahl gilt immer die Abschrägung Kreis, die ich für diesen Fall ja auch benötige. Anschließend sehen meine Icons wirklich wie Bälle aus.
Nun habe ich die Bälle, fehlt noch der Jongleur.
Schritt 2: Den Jongleur zusammenbauen
Den Jongleur stelle ich symbolisch als Piktogramm dar. Piktogramme lassen sich leicht aus den Formen Ellipse (für den Kopf) und Abgerundetes Rechteck (für Rumpf und Extremitäten) zusammensetzen.
Die gelbe Raute in der Form Abgerundetes Rechteck erlaubt es, die Krümmung der Abrundung zu bestimmen. Für Arme und Beine ziehe ich sie auf „Anschlag innen“, damit sind die Enden vollständig gerundet.
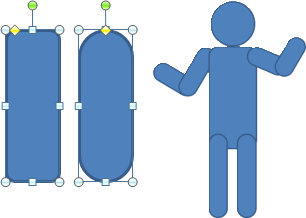
So entsteht aus einem Kreis und fünf abgerundeten Rechtecken die Ausgangsform für den Jongleur.
Damit diese Figur nicht aus Einzelteilen bestehen bleibt, verschmelze ich sie abschließend mit der neuen Funktion Formen kombinieren (siehe Blogbeitrag vom 15. Februar) zu einer neuen Form. Das hat den Vorteil, dass ich beim Zusammensetzen der Einzelformen nicht allzu viel tricksen muss, um saubere Übergänge hinzubekommen. Das geht bei der zusammengefügten Form einfacher.
Ich markiere also alle Teile des Piktogramms und wähle in den Zeichentools: Formen kombinieren | Formenvereinigung.
Die Unsauberkeiten an den Anschlüssen beseitige ich anschließend, indem ich die Form rechts anklicke und Punkte bearbeiten aufrufe. Nun kann ich überflüssige Punkte an den Nahtstellen entfernen und ggf. mit den Tangenten Krümmungen nacharbeiten.
Fertig ist der kleine Artist, er bekommt noch eine andere Farbe und einen leichten Schattenwurf (aus Zeichentools | Formeffekte | Schatten). Auf seiner Brust platziere ich ein Office-Logo.
Nun kann er mit seinen Bällen jonglieren.
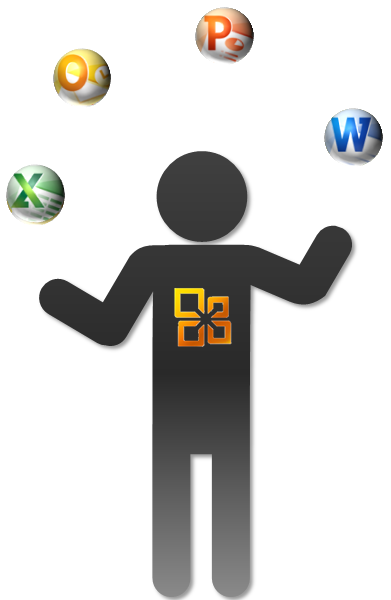
g.o.

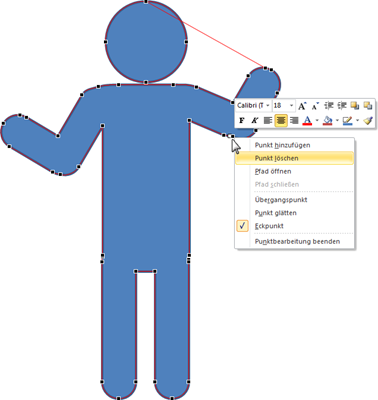
Über den Autor