Wie in PowerPoint, Word, Excel und Outlook ein Design als Standard festgelegt wird




Für mich steht fest: Die Microsoft-Entwickler von Word, Excel und PowerPoint kommunizieren nicht ausreichend miteinander. Warum sonst ist in jedem Programm ein anderer Weg erforderlich, um ein Design als Standard festzulegen?
Nichts gegen die Idee der Designs. Aber die Umsetzung gleicht eher einem Hindernislauf. Daher hier eine Anleitung für alle drei Programme.
Warum eigentlich Designs?
Für alle, die sich an der Stelle fragen, wozu Designs überhaupt gut sind: Sie sorgen dafür, dass Word-Dokumente, Excel-Arbeitsmappen und PowerPoint-Präsentationen mit einem Mausklick gleiche Farben und Schriften erhalten. Das bringt Einheitlichkeit in das Erscheinungsbild von Office-Dokumenten. Der Ärger beispielsweise, dass Excel-Diagramme andere Farben haben als die in PowerPoint angelegten gehört dank Designs der Vergangenheit an.
PowerPoint: Ein Design als Standard festlegen
In PowerPoint sind genau drei Mausklicks erforderlich, um ein vorhandenes Design zum Standard für alle neuen Präsentationen zu machen.
- Zuerst wechsle ich zur Registerkarte Entwurf.
- Dort klicke ich in der Gruppe Designs mit der rechten Maustaste auf das gewünschte Design.
- Im Kontextmenü wähle ich Als Standarddesign festlegen.
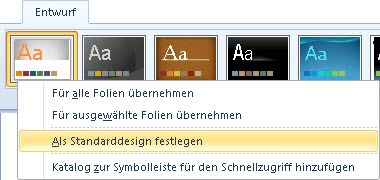
Word: Ein Design als Standard festlegen
In Word ist es ebenfalls recht einfach:
- In der Registerkarte Seitenlayout wähle ich zunächst das gewünschte Design aus.
- Danach klicke ich in der Registerkarte Start ziemlich weit rechts auf den Pfeil unter Formatvorlagen.
- Anschließend wähle ich den Befehl Als Standarddesign festlegen.
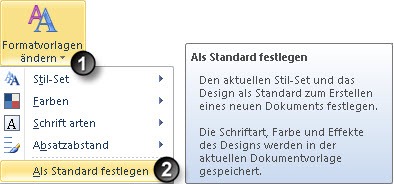
Excel: Ein Design als Standard festlegen
In Excel ist die Sache mit mehr Aufwand verbunden:
- Zunächst lege ich auf der Registerkarte Seitenlayout alle gewünschten Einstellungen fest.
- Dann speichere ich die (leere) Arbeitsmappe als Vorlage (Dateityp XLTX).
- Die muss im Ordner XLSTART mit dem Namen MAPPE.XLTX abgelegt werden.
Hier der Pfad zu diesem Ordner in Windows 7:
C:\Benutzer\<Benutzername>\AppData\Roaming\Microsoft\Excel\XLSTART
In Windows XP beginnt der Pfad mit
C:\Dokumente und Einstellungen\<Benutzername>\Anwendungsdaten\
Outlook: Ein Design als Standard festlegen
In Outlook führt der Weg über das Anpassen der Vorlage NormalEmail.dotm:
- Ich wechsle in meinen Vorlagenordner.
- Per rechten Mausklick auf die Datei NormalEmail.dotm wähle ich den Befehl Öffnen.
- In der geöffneten Vorlage lege ich nun auf der Registerkarte Seitenlayout das gewünschte Design oder die Farben fest.
- Dann speichere ich die Vorlagendatei und schließe sie.
Hier der Pfad zum Vorlagen-Ordner in Windows 7:
C:\Benutzer\<Benutzername>\AppData\Roaming\Microsoft\Templates
In Windows XP lautet der Pfad wie folgt:
C:\Dokumente und Einstellungen\<Benutzername>\Anwendungsdaten\Microsoft\Templates

Über den Autor