Um Zeit zu sparen, werde ich zum Quick Stepper

Für Nachrichten mit wiederkehrendem Inhalt oder an bestimmte Personen hab ich bisher Vorlagen angelegt und diese in eine Symbolleiste eingebaut. Somit reichte ein Mausklick, um vorgefertigte E-Mails mit Empfängeradresse, Betreff und festen Inhalten zu erzeugen. Doch lässt sich diese zeitsparende Technik auf Outlook 2010 übertragen, denn Symbolleisten gibt‘s nicht mehr? Eine Lösung bringen die QuickSteps.
Mit dem Begriff konnte ich zu Beginn nicht viel anfangen. Ich bevorzuge nun mal deutsche Bezeichnungen – unter “Zeitsparer” beispielsweise würde sich jeder sofort einen Nutzen vorstellen können und gleich neugierig werden. Inzwischen weiß ich, dass QuickSteps so etwas wie weiterentwickelte Regeln sind.
So, nach diesem kurzen Einschub nun die Anleitung für das Erstellen eines QuickSteps. Als Beispiel habe ich einen Statusbericht gewählt, den ich wöchentlich per E-Mail an meine Teamkollegen versenden möchte. In dem Wochenbericht geht es um den Vorbereitungsstand unserer Trainingsveranstaltung “Admin-Tage 2010” im Mai in Fulda.
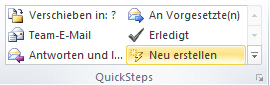
- In der Registerkarte Start klicke ich in der Gruppe QuickSteps auf Neu erstellen.
- Daraufhin wird das Dialogfeld QuickStep bearbeiten.angezeigt, in dem ich nun Schritt für Schritt die Elemente dieser Super-Regel festlege.
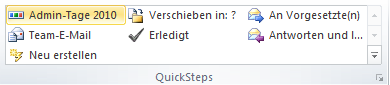
- Zunächst vergebe ich oben im Eingabefeld Name die Bezeichnung für den neuen QuickStep – in meinem Fall “Admin-Tage 2010”.
TIPP: Der Name sollte möglichst kurz sein, da ansonsten die Gruppe QuickSteps unnötig ausgeweitet wird (oben schon mal eine Vorschau, wie sich der Name vom Platz her in seiner Befehlsgruppe einordnet). - Links neben dem Feld für den Namen kann ich per Mausklick auf das Bildchen noch ein passenderes Symbol aussuchen (Wie bekomme ich dort “meine” Lieblingssymbole rein?).
- In der Liste unter Aktionen wähle ich Neue Nachricht, denn der Statusbericht soll ja per E-Mail versandt werden.
- Danach gebe ich die E-Mail-Adressen der Empfänger ein.
- Per Klick auf den kleinen blauen Hyperlink Optionen anzeigen erweitere ich das Dialogfeld.
- Bei Betreff trage ich “Admin-Tage: Wochenbericht” ein.
- Danach tippe ich die festen Informationen für den Bericht in das Feld Text ein.
- Ich liebe Tastenkombinationen, also lege ich eine fest.
- Schließlich mache ich das Manko des recht kurzen Namens für den QuickStep wett, indem ich bei QuickInfo-Text eine aussagekräftige Beschreibung eingebe. Mit einem Klick auf Speichern und auf OK schließe ich die Definition des QuickSteps ab.
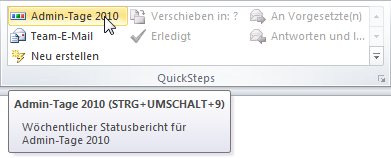
Die Abbildung oben zeigt den neuen QuickStep inklusive Tastenkombination und erläuternden Text im Menüband.
Der Klick auf diesen QuickStep generiert die unten gezeigte E-Mail.
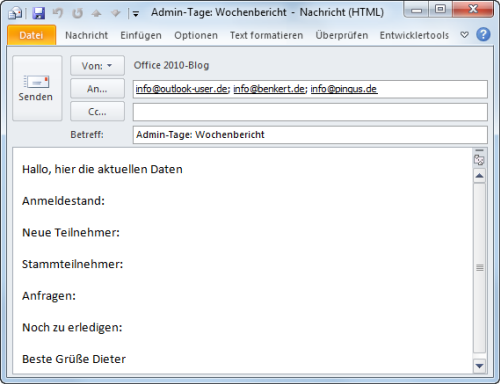
1 Kommentar bisher
Outlook 2010: E-Mails schneller bearbeiten dank QuickStepsPosted on 12:40 am - Apr 30, 2010
[…] weiteres Beispiel für den Einsatz der QuickSteps liefert auch der Blogbeitrag vom 8. Februar 2010. Veröffentlicht in Officetv, Outlook Beitrag per E-Mail […]
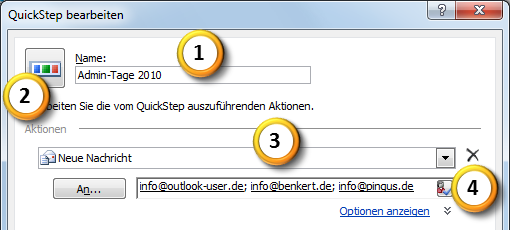
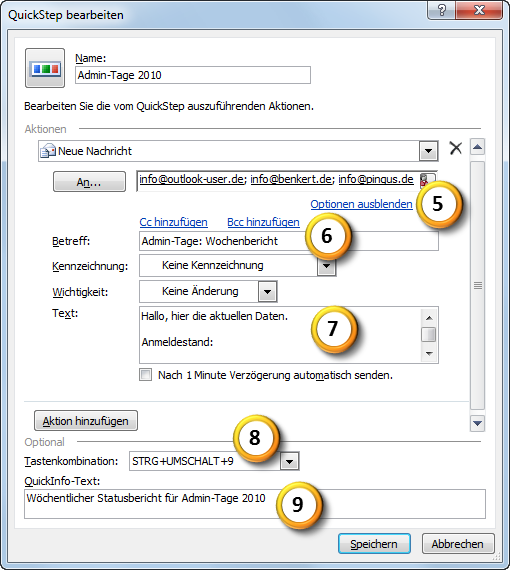

Über den Autor