Gebogene Pfeile für ein Ablauf-Diagramm erstellen

Schon so manches Mal hat mich geärgert, dass PowerPoint keine gebogenen Pfeile hat, die sich leicht anpassen lassen. Auch bei den vielen SmartArt-Grafiken bin ich nicht wirklich fündig geworden. Als ich das folgende ovale Ablaufdiagramm aus vier gebogenen Pfeilen anlegen sollte, waren die Shape-Werkzeuge meine Rettung. Hier die Bauanleitung.
Zunächst ordne ich die erforderlichen Formen wie folgt auf der Folie an:
- Die Grundform ist ein großes Oval.
- Ein kleineres Oval schneidet die Mitte heraus.
- Dreiecke bilden eine Spitze am Anfang und eine Kerbe am Ende des Pfeils.
- Rechtecke teilen das Oval in vier gleiche Teile.
- Diese Folie kopiere ich.
- Wichtig ist bei den folgenden Arbeitsschritten die Reihenfolge, in welcher ich die Bausteine markiere. Zuerst klicke ich das große Oval an, danach mit gedrückter Umschalt-Taste die Teile, die ich davon wegschneiden möchte (in der folgenden Abbildung hellrot markiert).
- Ein Klick auf Shape-Subtraktion lässt die Grundform des ersten Pfeils übrig.
- Um diesem Pfeil noch die Spitze hinzuzufügen, lasse ich ihn markiert und klicke mit gedrückter Umschalt-Taste das kleine Dreieck an.
- Diese beiden Formen verschmelze ich nun mit Shape-Vereinigung.
- Ebenso verfahre ich, um den zweiten Pfeil zu erstellen.
- Diese beiden Pfeile kann ich nun kopieren und um 180° drehen, um den Kreislauf zu vervollständigen.
Da es sich bei dem fertigen Ablaufdiagramm ebenso wie bei Formen und SmartArts um eine Vektorgrafik handelt, kann ich es beliebig formatieren und so an das Design der Präsentation anpassen.
2 Comments so far
Ute SimonPosted on 1:45 am - Jun 23, 2010
Danke für den ausführlichen Kommentar und die zusätzlichen Tipps.
Das Thema „gebogene Beschriftung“ merke ich mir mal für einen zukünftigen Blog-Beitrag vor.
UsabilityPosted on 1:35 pm - Jun 22, 2010
Vielen Dank für diese Anleitung – dass PowerPoint nach wie vor nicht nutzerfreundlich mit gebogenen Pfeilen umgehen kann, hat mich schon häufig geärgert, und jetzt habe ich eine einigermaßen praktikable Lösung.
Für den Nachahmer noch folgende ergänzende Hinweise und zum Schluss eine Frage:
– Mit Kreisen ist es viel leichter zu arbeiten!
– Ganze, sauber durch 4 teilbare Größen nehmen. Das macht die Ausrichtung der Formen hinterher (z.B. an Rasterlinien im 0,1cm-Raster) deutlich leichter
– Die Shape-Werkzeuge (in der finalen Version: „Formen-Werkzeuge“) sind nicht standardmäßig im Menüband, aber über die Menüband-Anpassung zu finden: „Befehle nicht im Menü-Band“
– Sowohl die Oval-/Kreis-Abschnitte als auch die Dreiecke *ohne* Konturlinie erstellen, weil sonst die alten Ränder bei der Formvereinigung bestehen bleiben. Ganz zum Schluss können die Konturen natürlich wieder hinzugefügt werden.
– Fürs Dreieck nimmt man am besten das Rechteckige Dreieck aus dem Formen-Baukasten und dreht es dann um 225°/135°
– Wie zum Henker bekomme ich die Beschriftung jetzt ebenso schön gebogen hin wie hier oben im Bild?!

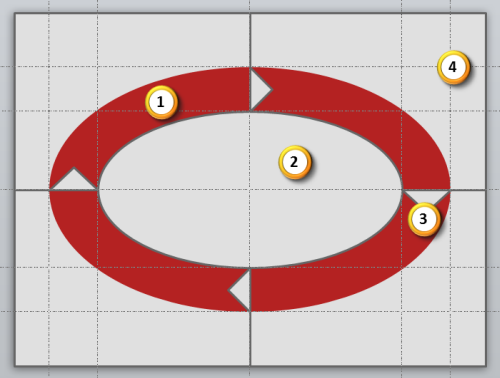
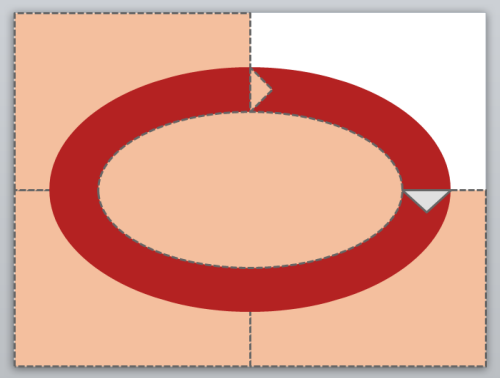
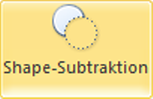
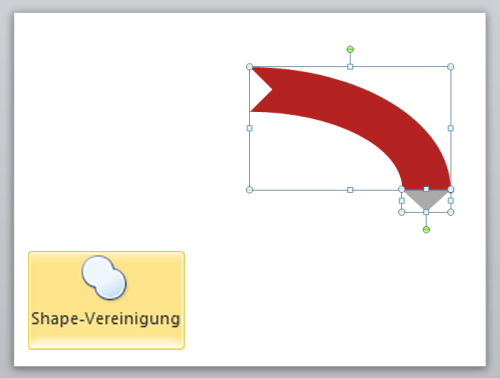
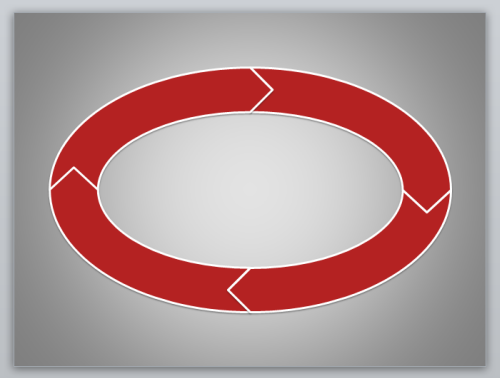

Über den Autor