TEAMS: Das Outlook Add-In wird nicht angezeigt
Microsoft hat ein TEAMS Outlook Add-In veröffentlicht, mit dem Sie TEAMS-Besprechungen direkt aus Outlook heraus planen können, ähnlich wie bei Skype-Besprechungen.
Mehr Infos zu dem TEAMS Add-In findet man hier.
Ich habe bei mehreren Neuinstallationen von Office 365 festgestellt, dass das Add-In nicht immer in Outlook erscheint.
So löse ich das Problem
Bitte stellen Sie zunächst sicher, dass Outlook mit dem Konto/Mailbox geöffnet wurde,
- das mit einem Office 365-Konto verbunden ist,
- das TEAMS aktiviert hat,
- und dass Sie TEAMS auf die neueste Version aktualisiert haben.
Wenn das Add-In trotzdem noch nicht angezeigt wird, überprüfen Sie, ob folgender Ordner vorhanden ist und auch Dateien enthalten sind: %appdata%\Microsoft\Teams\meeting-addin
- Öffnen Sie hierfür den Datei-Explorer und tragen in die Adressleiste %appdata%\Microsoft\Teams\meeting-addin ein.
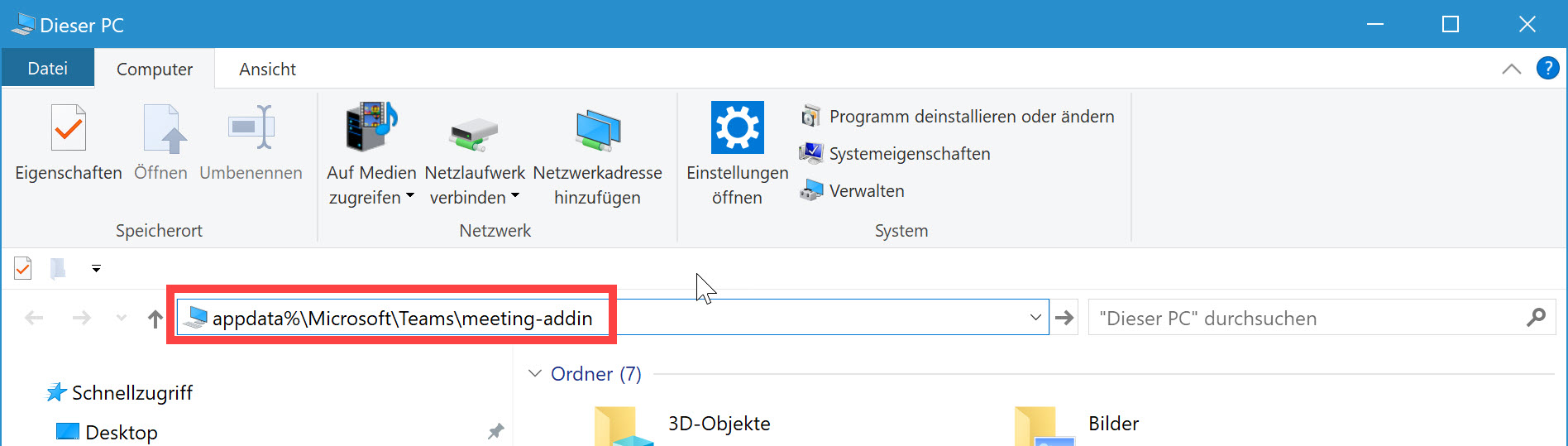
- Wenn der Ordner und Dateien vorhanden sind, aber das Add-In nicht angezeigt wird, schließen Sie nun Outlook.
- Deinstallieren Sie TEAMS und löschen danach den Inhalt in dem oben geöffneten Ordner. Den Ordner können Sie nun schließen.
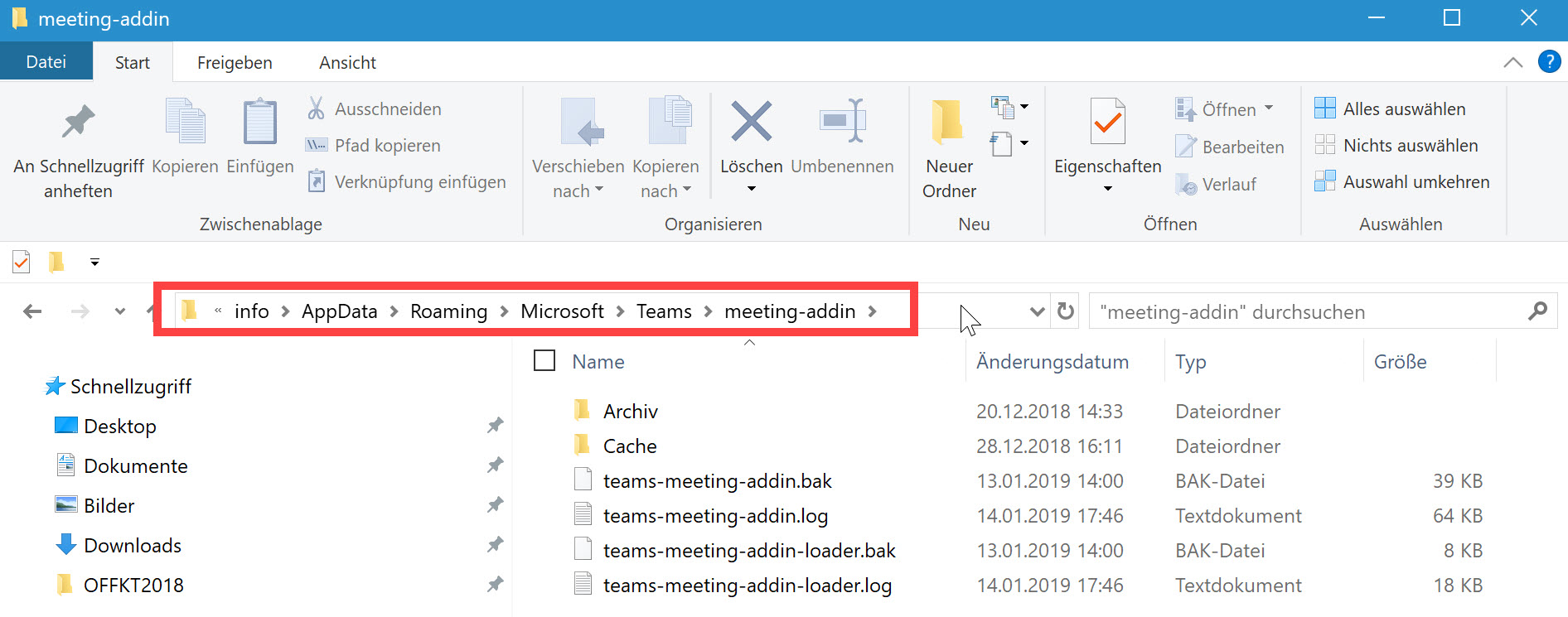
- Nach der erneuten Installation von TEAMS, starten Sie Outlook neu.
Das Problem sollte nun behoben sein und das TEAMS Add-In sollte im Outlook-Menüband (endlich) angezeigt werden.
14 Comments so far
Bernd IhliPosted on 4:32 pm - Nov. 19, 2020
Wie kann man das Problem Lösen, wenn Teams als MSI mit der Option ALLSUER=1 unter C:\Program Files (x86)… installiert ist (TerminalServer Umgebung Citrix) und nur bei einigen Usern Das Plugin Partout nicht auftaucht? selbst manuell die AddinLoader.dll unter Plugins in Outlook hinzufügen wird ignoriert. Das war sonst immer die Lösung, wenn es mal nicht automatisch wollte.
Irgendwelche Ideen? Der Dialog verweist auf das übliche APPDATA Verzeichnis, welches natürlich leer ist, weil zentral installiert. Teams selbst wird aus dem korrekten Pfad aus Programme (x86) getartet. Bei der Mehrheit der User funktioniert es sauber. Nur eben bei einigen wenigen nicht. Ich möchte nicht nur wegen Teams Plugin das komplette Userprofil zurücksetzen. Das erscheint mir nicht angemessen, würde aber natürlich das Problem lösen. Ich möchte aber gerne Wissen, was hier falsch läuft.
B. WeyerPosted on 11:39 am - Okt. 13, 2020
Hallo,
bei mir wird das ADD-on im Menüband angezeigt, aber ich bekomme immer nur die Meldung: Fehler beim Planen der Besprechung. Bitte versuchen Sie es später erneut.
Haben Sie da auch einen Tipp?
Alex125Posted on 10:23 am - Apr. 23, 2020
Hi,
hab es mit der hilfe von dem thread dann auch geschafft den teams meeting button einzufügen jedoch nur auf der lokalen outlook installation.
Wie schaffe ich es denn den Button auch in der Outlook Web App zu haben, bzw. in der App für IPad.
ArminPosted on 12:26 pm - Apr. 14, 2020
ad) %appdata%\Microsoft\Teams\meeting-addin existiert nicht: Reinstallation (als Admin), Outlook Add-In Allowed (unter admin.teams.microsoft.com) überprüft und aktive App vor Start von Outlook hat bei mir den Ordner angelegt/Add-In aktiviert (welcher der Schritte es war bleibt ein Mysterium, Danke ans Microsoft-Universum) https://techcommunity.microsoft.com/t5/microsoft-teams-blog/why-can-t-i-see-the-microsoft-teams-meeting-add-in-for-outlook/bc-p/294333/highlight/true#M2031
Maik OttoPosted on 7:07 pm - Apr. 3, 2020
Herr Schneider – und was mache ich, wenn die ordner und Dateien %appdata%\Microsoft\Teams\meeting-addin gar nicht angezeigt werden?
HolgerPosted on 4:55 pm - Sep. 14, 2020
Ich habe die gleiche Frage!
Ich nutze 365 Single also eine private Lizenz
Andreas LudwigPosted on 1:24 pm - März 25, 2020
Hallo, geht das nur mit office365? Wir haben Office 2016 im Einsatz
Ulli PreißingerPosted on 10:57 am - März 25, 2020
Ich benutze Office und Outlook in der 32bit Vesion.
Ich konnte zwar das Add-Inn sehen aber keine DLL. Das Add-In konnte nicht aktiviert werden.
Die Registrierung der Addin-DLL hat das Problem behoben. Danach konnte das Add-In aktiviert werden.
regsvr32 C:\Users\Benutzer\AppData\Local\MeetingAddin\1.0.19350.3\x86\Microsoft.Teams.AddinLoader.dll
Hendrik HessPosted on 10:27 pm - Apr. 1, 2020
Vielen Dank für den Hinweis mit der Registrierung der DLL. Damit konnte ich nun auf einem RDS 2016 mit Office 365 x64 für alle User das Teams Add-in in Outlook erfolgreich aktivieren. Registrierung musste natürlich im Admin-Context erfolgen.
BullshitPosted on 3:34 pm - März 20, 2020
mit Zoom habt Ihr keine Probleme.
Teams ist halt ein Microsoft Programm
Michael KlasenPosted on 12:25 pm - Feb. 26, 2020
Mich würde auch interessieren, was ich mache, wenn das Add In nicht im Ordner ist. Das ist nämlich mein Problem!!
ClaudioPosted on 6:28 pm - Juni 19, 2019
Danke, Herr Schneider – und was mache ich, wenn die ordner und Dateien %appdata%\Microsoft\Teams\meeting-addin gar nicht angezeigt werden?
Lucas JacobyPosted on 10:51 am - Juli 31, 2019
Ich hatte heute das selbe Problem.
Die Lösung bei mir war es, in den Optionen von Teams „Teams als Chat-App für Office registrieren (erfordert einen Neustart der Office-Anwendungen)“ zu aktivieren und neuzustarten.
Danach ist das Add-In aktiviert.
Bei mir waren die Dateien aber an diesem Standort: „C:\Users\Benutzer\AppData\Local\Microsoft\TeamsMeetingAddin“
Michael KlasenPosted on 12:26 pm - Feb. 26, 2020
Habe das selbe Problem, was macht man denn wenn der Ordner leer ist?



Über den Autor