So geht’s leichter: In Power Query die passende Funktion finden

In Excel erhalte ich beim Eintippen von Formeln Hilfe durch IntelliSense. In Power Query funktioniert das überhaupt nicht. Gebe ich hier in der Formelsprache namens »M« etwas ein, fehlt der Komfort von IntelliSense komplett. Das erschwert die Arbeit. Ein zweites Hindernis ist, dass gewohnte Excel-Funktionen in der Sprache »M« oft andere Bezeichnungen haben. Als dritte Herausforderung erweist sich, dass die Formelsprache von Power Query zwischen Groß- und Kleinschreibung unterscheidet.
Logisch, dass ich nach einer Lösung für diese drei Probleme suchte. Am besten eine Funktionenliste mit Beschreibung und Beispielen.
Die Formelreferenz für Power Query schafft Abhilfe
Fündig wurde ich bei Microsoft unter https://msdn.microsoft.com/en-us/library/mt253322.aspx. Dort gibt es eine gute Dokumentation zu den Power Query-Funktionen. Suche ich nach Textfunktionen, betätige ich die Tastenkombination Strg + F und gebe als Suchbegriff Text ein. Das erspart mir mühsames Suchen in der langen Liste von Funktionen.
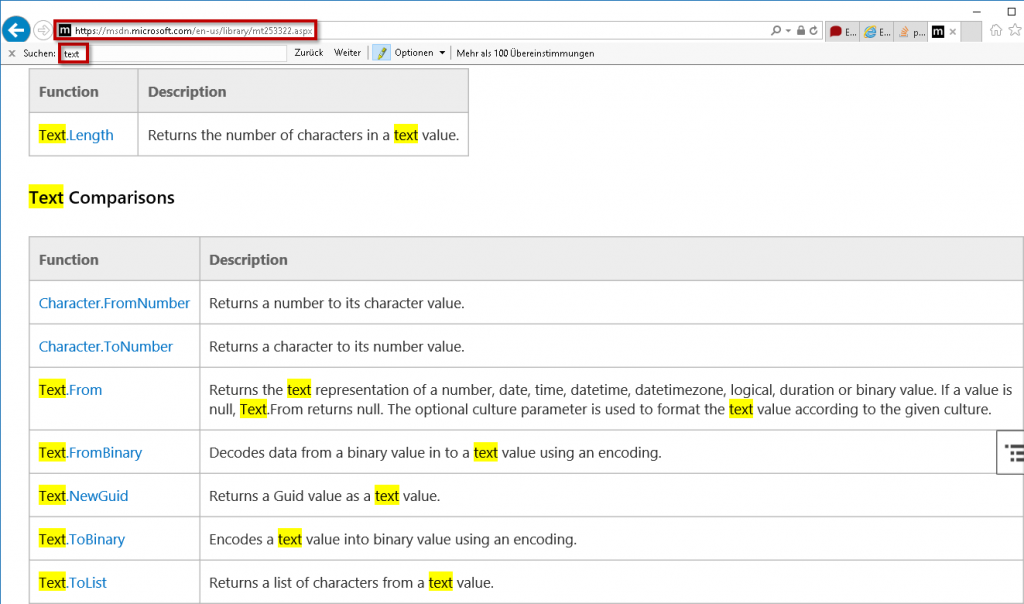
Oder aber ich wähle eine der Funktionskategorien und erhalte so einen schnellen Überblick.
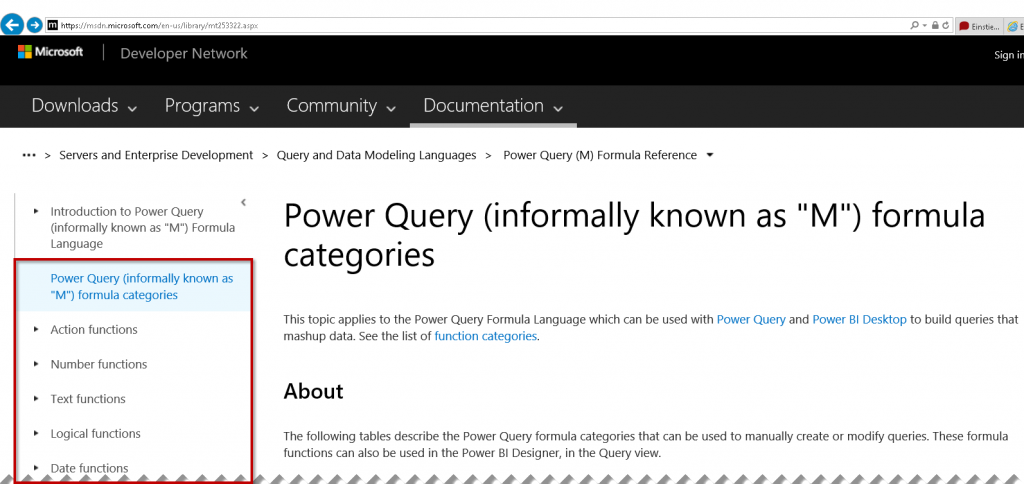
Geht auch offline: Eine Funktionenliste mit Beschreibungen direkt in Power Query
Was aber, wenn ich keine Internetverbindung habe? Eine Offline-Hilfe wäre für solche Fälle nützlich. Die lässt sich mit den folgenden Schritten erzeugen:
- Registerkarte Daten > Abrufen und transformieren > Neue Abfrage > Aus anderen Quellen > Leere Abfrage
- Im Abfrageeditor in der Bearbeitungsleiste die folgende Formel eingeben[1]: =#shared
- Den Namen der Abfrage ändern [2] in Power Query Funktionenliste
- Auf der Registerkarte Datensatztools/Konvertieren die Schaltfläche In Tabelle wählen [3]
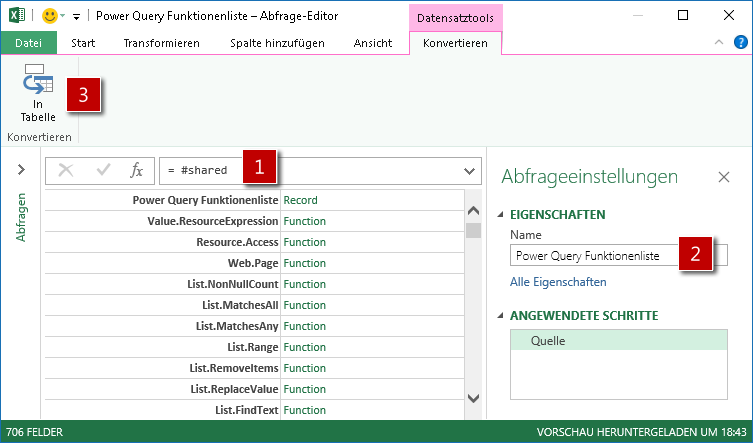
Die Ergebnistabelle im Abfrageeditor von Power Query sieht dann wie folgt aus:
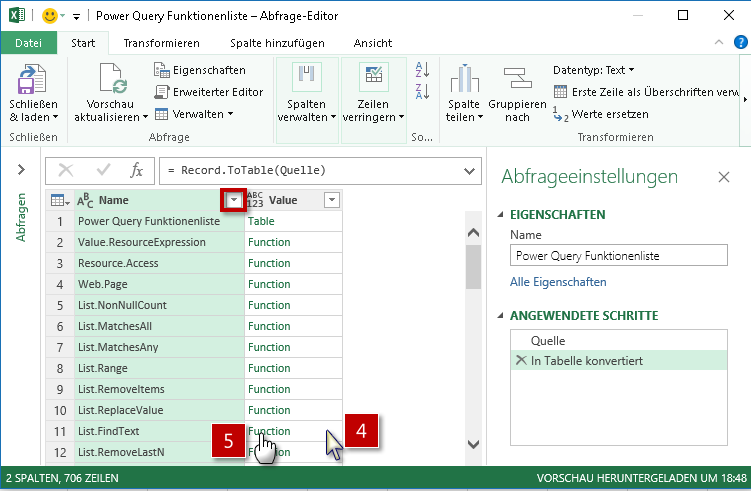
Über den Filter in der Spalte Name kann ich nun die Suche nach speziellen Funktionen starten.
Per Klick in das Weiße der Zelle mit dem Eintrag Function [4] wird eine Beschreibung der Syntax plus Beispiel unterhalb der Funktionenliste eingeblendet. Hier im Bild zu der Funktion List.FindText.
Der grüne Hyperlink [5] hingegen öffnet ein neues Hilfefenster mit Beschreibung der Funktion und zusätzlichem Dialog zum direkten Erfassen der Eingabeparameter.
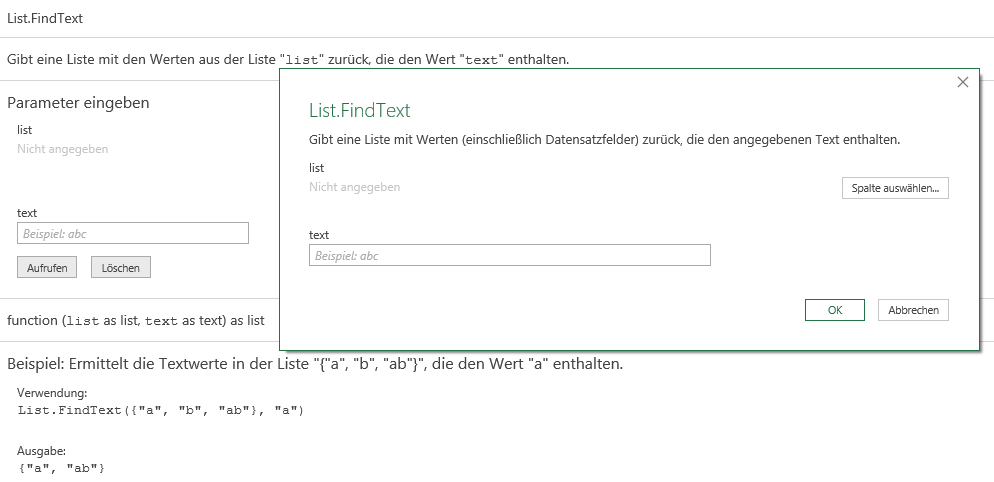
Die Abfrage kann nun über Datei > Schließen & laden > Schließen & laden in … > Nur Verbindung erstellen > Laden als Verbindung gespeichert werden. Damit steht sie als schnelle Offline-Informationsquelle jederzeit in dieser Mappe zur Verfügung.

Hildegard Hügemann
- Dipl.-Informatikerin
- Zertifizierte Office-Trainerin mit den Schwerpunkten Excel, Access, Word
- Entwicklerin von Excel-Tools zur Projekt-, Produktions- und Verkaufssteuerung
- Coach bei der Datenaufbereitung mit Access, Power Query und Power Pivot
- Entwicklerin von Access-Datenbanken für Mittelständler und Behörden
- Bloggerin zu Excel und Access auf www.huegemann-informatik.de
- Autorin für Microsoft Press, dpunkt.verlag und das »Projekt Magazin«
Über den Autor