Einfach und zielgenau zu Informationen in anderen Office-Dateien wechseln – Teil 1: Von Word nach Excel


Bei Besprechungen ist es immer mal wieder erforderlich, zwischen unterschiedlichen Office-Dateien zu wechseln. Hyperlinks können zwar auf die jeweils gewünschte Datei verweisen, aber wer hat schon Lust, die richtige Stelle in einem 80-seitigen Vertragsentwurf zu suchen oder in einer umfangreichen Tabelle in Excel den richtigen Wert herauszufischen?
Dieser Blogbeitrag zeigt, wie zielgenau Office sein kann.
Aus einem Word-Dokument auf Excel verweisen
Wenn ich aus Word heraus Zugriff auf eine Excel-Datei haben möchte, kann ich auf der Registerkarte Einfügen den Befehl Hyperlink auswählen und dann die gewünschte Excel-Datei auswählen.
Das Problem dabei: Der Verweis auf die Excel-Datei funktioniert zwar wunderbar, allerdings wird in der Excel-Datei immer das Tabellenblatt angezeigt, das beim letzten speichern aktiv war. Liegen die von mir benötigten Zahlen auf einem anderen Tabellenblatt, lande ich bei den “falschen” Daten.
Gut, dass Hyperlinks benannte Bereiche direkt anspringen können. Also muss ich in Excel für die Stelle, zu der ich aus Word heraus zielgenau wechseln möchte, einen Bereichsnamen vergeben. Den trage ich links oberhalb der Spaltenköpfe in das sog. Namenfeld ein. Ich kann für einzelne Zellen oder auch ganze Zellbereiche einen Namen vergeben.
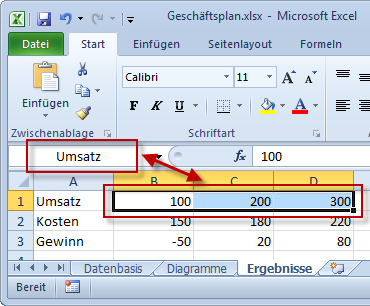
Wenn ich meinen Hyperlink auf die gewünschte Excel-Datei dann um das Zeichen # und den betreffenden Bereichsnamen ergänze, bringt mich der Hyperlink aus Word heraus direkt an die gewünschte Stelle in Excel, z.B. zum Bereich Umsatz, der auf der auf dem Tabellenblatt Ergebnisse steht. Genau so, wie ich es wollte.
Wichtig bei der Weitergabe
Idealweise befinden sich alle per Hyperlink verbundenen Dateien bereits beim Verknüpfen im gleichen Ordner wie die Ausgangsdatei. Dann kann ich zum einen auf die Angabe des Speicherorts (z.B. C:\Users\Admin\Documents\…) verzichten. Zum anderen kann ich alle benötigten Dateien nach dem Einfügen der Hyperlinks z.B. auf einem USB-Stick speichern und die Hyperlinks funktionieren trotzdem noch (obwohl sich der Pfad zum Speicherort geändert hat).
Ausblick
In einem zweiten Beitrag beschreibe ich den Aufruf einer PowerPoint-Folie aus Excel heraus sowie den Wechsel zu einer Information in Word aus einer PowerPoint-Bildschirmpräsentation heraus
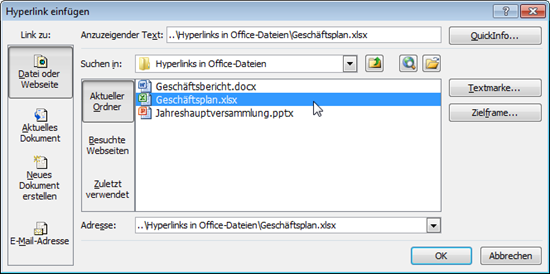
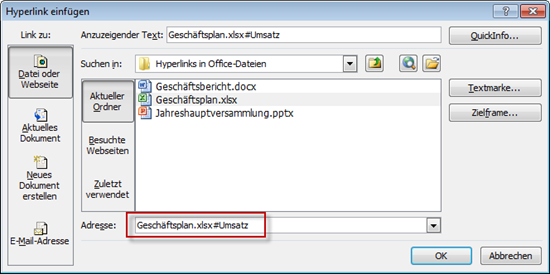

Über den Autor