Excel 2010: Die eigene Makroarbeitsmappe, ganz persönlich

Die persönliche Makroarbeitsmappe ist für mich die ideale Sammelstelle für alle Makros und benutzerdefinierten Funktionen, die mir bei der täglichen Arbeit stets zur Verfügung stehen sollen.
Aber was genau ist die persönliche Makroarbeitsmappe, welche Eigenschaften hat sie und wo wird sie gespeichert?
Dieser Beitrag beantwortet die am häufigsten gestellten Fragen zur persönlichen Makroarbeitsmappe.
Die Eigenschaften der persönlichen Makroarbeitsmappe kennen
Die persönliche Makroarbeitsmappe
- hat den Namen PERSONAL.XLSB,
- ist automatisch eine Arbeitsmappe, in der Makros enthalten sein dürfen.
(Binärdatei:*.XLSB), - wird im XLStart-Ordner abgespeichert und bei jedem Start von Excel mit geöffnet.
(dadurch stehen alle in ihr enthaltenen Makros für alle Arbeitsmappen zur Verfügung), - wird im ausgeblendeten Zustand geöffnet
(sie kann über die Registerkarte Ansicht, in der Gruppe Fenster, mit einem Klick auf die Schaltfläche Einblenden und der Auswahl im anschließenden Dialogfeld eingeblendet werden).
Den Speicherort der persönlichen Makroarbeitsmappe ermitteln
Habe ich bereits eine persönliche Makroarbeitsmappe erstellt, befindet sie sich im Ordner XLStart.
Mit Hilfe des Direktfensters im Visual Basic Editors finde ich den Pfad zu diesem Ordner heraus:
- Ich starte Excel und öffne dort den VBA-Editor mit Alt+F11.
- Mit der Tastenkombination Strg+G öffne ich das Direktfenster.
- Dort gebe ich die folgende Anweisung ein: ?Application.StartupPath. Befindet sich die Schreibmarke noch in der Zeile der Anweisung, drücke ich die Enter-Taste.
- Im Direktfenster wird nun der Pfad zum XLStart-Ordner angegeben. Diese Info kopiere ich (Strg+C), füge sie in die Adressleiste des Windows-Explorers ein (Strg+V) und gelange nach dem Drücken der Enter-Taste zum XLStart-Ordner.

Erstellen der persönlichen Makroarbeitsmappe
Falls noch keine persönliche Makroarbeitsmappe existiert, erstelle ich sie mit der Aufzeichnung eines Dummy-Makros. Der Makrorekorder steht mir zur Verfügung, wenn die Entwicklerregisterkarte angezeigt wird:
- Zuerst klicke ich in der Excel-Statusleiste auf die Schaltfläche
 . Das Dialogfeld Makro aufzeichnen öffnet sich.
. Das Dialogfeld Makro aufzeichnen öffnet sich. - Im Listenfeld Makro speichern in wähle ich die Persönliche Makroarbeitsmappe aus.
- Mit OK startet die Aufzeichnung, die ich gleich wieder, ohne weitere Aktionen, mit einem Klick auf die Schaltfläche
 beende.
beende.
Die erstellte persönliche Makroarbeitsmappe für den Einsatz fit machen
Ich möchte zum einen die PERSONAL.XLSB mit einem eindeutigen VBAProjekt-Namen versehen und zum anderen den durch die Aufzeichnung erstellten Makrorumpf löschen:
- Mit der Tastenkombination Alt+F11 wechsle ich in den Visual Basic Editor.
- Dort klicke ich im Projekt (Strg+R) auf den Eintrag VBAProjekt(PERSONAL.XLSB) (1).
- Im Eigenschaftenfenster (F4) ändere ich den allgemeinen in den eindeutigen Namen: PERSONAL(PERSONAL.XLSB).
- Anschließend klicke ich doppelt auf den Namen Modul1 und lösche im rechten Fenster den darin enthaltenen Dummy-Code (2).
- Abschließend klicke ich auf die Schaltfläche Speichern (Strg+S) (3).
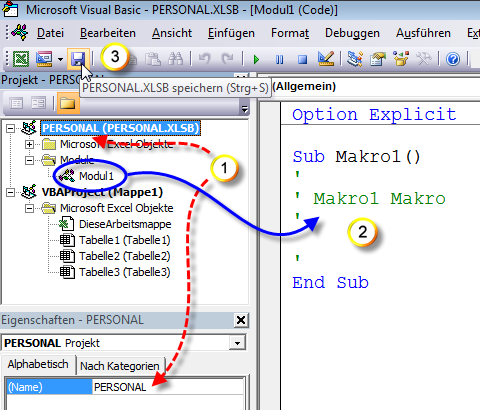
Tipps
- Über Datei/Datei importieren kann ich neben den aufgezeichneten oder selbst programmierten Makros auch Makros aus anderen Quellen importieren.
- In der persönlichen Makroarbeitsmappe speichere ich nur Makros zum eigenen Gebrauch auf meinem Rechner ab.
- Mit Alt+F11 gelange ich aus dem Visual Basic Editor wieder in die Arbeitsmappen-Ansicht zurück.
- Im Dialogfeld Makro (Alt+F8) werden die in der persönlichen Makroarbeitsmappe enthaltenen Makros aufgelistet, z.B.: PERSONAL.XLSB!Makro1.
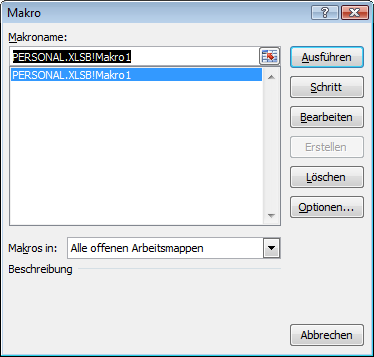
Habe ich bei einem eigenen VBA-Projekt einen Verweis auf die persönliche Makroarbeitsmappe eingerichtet (Menüpunkt Extras/Verweise), reicht die Angabe des Makronamens allein aus (hier: Makro1).
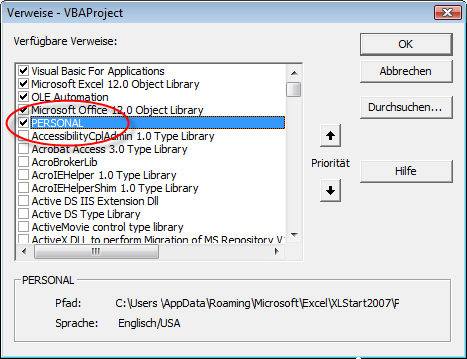
Bekannte Probleme mit der persönlichen Makroarbeitsmappe lösen
- Wird die persönliche Makroarbeitsmappe beim Starten von Excel eingeblendet geöffnet, lässt sie sich über die Registerkarte Ansicht, in der Gruppe Fenster, über eine Klick auf die Schaltfläche Ausblenden wieder unsichtbar machen. Die persönliche Makroarbeitsmappe muss zu diesem Zeitpunkt die aktive Arbeitsmappe sein.
- Befindet sich die persönliche Makroarbeitsmappe im XLStart-Ordner und wird dennoch nicht geöffnet, kann es sein, dass sie von Excel als deaktivierte wurde. Um sie wieder zu aktivieren, sind folgende Schritte erforderlich:
- Ich öffne die Excel-Optionen und klicke auf die Rubrik Add-Ins.
- Im Fußbereich finde ich das Listenfeld Verwalten und wähle Deaktivierte Elemente.
- Nach einem Klick auf die Schaltfläche Gehe zu markiere im Dialogfeld Deaktivierte Elemente die PERSONAL.XLSB.
- Abschließend klicke ich auf die Schaltfläche Aktivieren.
19 Comments so far
Thomas SölchPosted on 2:03 pm - Jan 26, 2018
Ich habe ein Problem mit der persönlichen Arbeitsmappe. Ich habe meine Funktionen in der persönlichen Arbeitsmappe gespeichert, kann diese Funktionen jedoch nicht aus einer anderen Arbeitsmappe aufrufen. Unter benuzerdefinierten Funktionen steht dann Personal!makro und ist daher nich erreichbar
Frank Arendt-TheilenPosted on 10:50 am - Feb 1, 2018
Hallo Thomas,
schau einmal hier:
http://www.herber.de/forum/archiv/1512to1516/1512812_Funktion_aus_Personalxlsb_aufrufen.html
Frank Arendt-Theilen
PanayiotisPosted on 4:09 pm - Apr 15, 2016
Kann mich nur den anderen anschließen! Super Anleitung! Wenn alle wie diese wären…! Besten Dank.
MasciaPosted on 11:03 am - Mrz 12, 2016
Viele Danke, es ist verständlich erklärt und hat mir geholfen.
Ciao Mascia
ralfPosted on 9:56 am - Jan 18, 2016
Vielen Dank!
sehr verständlich, hat mir sehr geholfen.
grüße ralf
Thomas DufnerPosted on 5:18 pm - Dez 28, 2015
Danke!
Mit dieser Anleitung kann man arbeiten. Lob und Annerkennung dafür.
Grüße
Thomas
Paolo BrandolinPosted on 11:59 am - Mai 5, 2015
Hallo!
Was mich persönlich sehr interessieren würde, weil ich selbst Informationen dokumentiere (wenn es recht ist, mir das mitzuteilen): Welches Hilfsprogramm wurde für die Screenshots & Pfeile verwendet?
Ich verwende eine nicht ganz aktuelle Version von Hardcopy.exe, aber die Optionen mit den Schatten finde ich recht gut, was in HC nicht realisierbar ist.
Mit bestem Gruß, Paolo.
FloPosted on 4:55 pm - Mrz 4, 2015
Hallo zusammen,
ich vermute mal, dass das hier der richtige Ort ist meine Frag loszuwerden. Ich habe solche Verweise auf Makros in anderen Arbeitsmappen erstellt. Das funktioniert auch einwandfrei. Ich will/muss diese Datei mit den Verweisen aber kopieren bzw. verschieben. Jedes Mal wenn ich das probiere ändert sich komischerweise der Pfad zum Makro, sodass es nicht mehr gefunden werden kann. hat jemand eine Idee was ich falsch mache bzw. wie das irgendwie umgehen kann?
Gruß
Flo
FelixPosted on 2:25 pm - Dez 11, 2014
Hallo, sehr gute Anleitung!
Ich schaff es jedoch nicht selber erstellte Funktionen in alle Arbeitsmappen zu übertragen, ist das so auch möglich? Wäre dankbar über eine Antwort. :)
Liebe Grüße, Felix
NathaliePosted on 8:51 am - Nov 19, 2014
Guten Tag,
Sehr schöne Seite und Erklärung.
Ich habe nur ein Problem. Meine Persönliche Datei ist schon in dem Ordner XLSTART gespeichert, aber diese wird nicht mehr automatisch im Hintergrund geöffnet, ich muss die jedes Mal neu aufrufen… Habe sie da einen Tipp für mich bitte. Vielen Dank,
Nathalie
MarlonPosted on 10:28 pm - Okt 14, 2014
Vielen Dank, hat sehr geholfen. Sachlich und knackig auf den Punkt gebracht.
MargitPosted on 9:01 am - Jun 6, 2014
Ich kann’s nur wiederholen: Diese Anleitung ist brilliant und hat mir sehr geholfen! Vielen Dank!
klunchPosted on 2:50 pm - Jun 5, 2014
Perfekte Erklärung! Respekt und Kompliment!
Nicht zu wenig und nicht zu viel, nur notwendige Dinge, die verständlich erklärt werden. Didaktisch sehr empfehlenswert!
Vielen Dank!
klunch
HenryPosted on 8:38 am - Sep 28, 2011
Vielen Dank, lange gesucht und endlich die ersehnte Lösung damit gefunden.
PeterPosted on 3:43 pm - Sep 6, 2011
Eine hervorragend gute Dokumentation. Prägnant, verständlich und funktioniert auf Anhieb.
Besten Dank,
Peter
Ines GüntschPosted on 11:06 am - Aug 31, 2011
Leider kann man kein eigenes Dokument mit Bildschirmfotos anhängen, deshalb versuche ich mal unser Problem zu beschreiben:
Beim Arbeiten mit mehreren Excel-Instanzen bzw. in Netzwerken mit Roaming Profiles und dem gleichzeitigen Arbeiten mit Excel auf mehreren PCs kommt es zu Problemen, wenn eine PERSONAL.XLSB vorhanden ist. Beim Starten einer weiteren Excel-Instanz auf dem selben PC bzw. von Excel auf einem weiteren PC (wenn Excel bereits auf dem „Haupt-PC“ eines Nutzers mit Roaming Profile geöffnet ist) erscheint die Meldung, dass das Dokument bereits verwendet wird und durch einen anderen Benutzer gesperrt ist und der Anwender entscheiden soll, ob er die Datei schreibgeschützt öffnen oder benachrichtigt werden will.
Um die Meldung zu vermeiden, könnte man die PERSONAL.XLSB freigeben. Das hat aber den Nachteil, dass Visual Basic-Module im Freigabemodus nicht bearbeitet werden können.
Vor der Makrobearbeitung muss man alos die Freigabe wieder aufheben, ansonsten kann die PERSONAL.XLSB weder verändert noch ergänzt werden.
Frage:
Gibt es eine Möglichkeit, dieses Problem eleganter zu lösen?
Viele Grüße und Dank für die Tips
Ines Güntsch
NicolasPosted on 8:18 am - Apr 3, 2014
Hallo,
Vielen Dank Frank für die tolle Anleitung. Das ist genau, was ich gesucht habe.
Leider habe ich genau das gleiche Problem wie Ines:
Ich arbeite oft mit mehreren Excel-Instanzen (mehrere Excel-Mappen in separaten Excel-Fenstern geöffnet) da es bei der Arbeit mit 2 Bildschirmen sehr praktisch ist.
Bei Öffnen von jedem neuen Excel-Fenstern probiert Excel die Mappe PERSONAL.XLSB erneut zu öffnen.
Gibt es eine Lösung zu diesem Problem?
schöne Grüße
Nicolas
CarstenPosted on 1:50 pm - Aug 18, 2011
Diese Anleitung ist brilliant und hat mir sehr geholfen! Vielen Dank!
Viele Grüße,
Carsten
Filipp GeyerPosted on 11:29 am - Aug 17, 2011
Hallo,
Super Anleitung, vielen Dank! Hat mir wirklich weitergeholfen.
Grüße
Filipp

Über den Autor